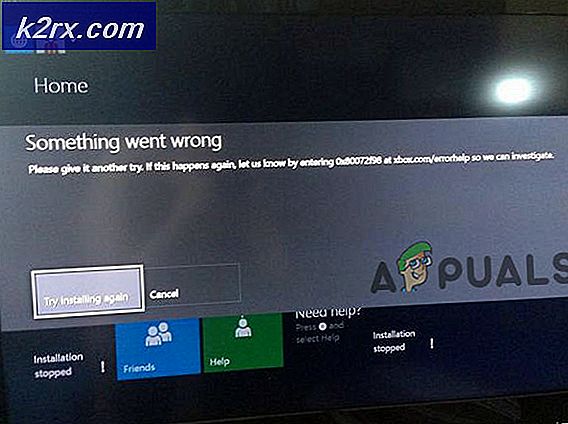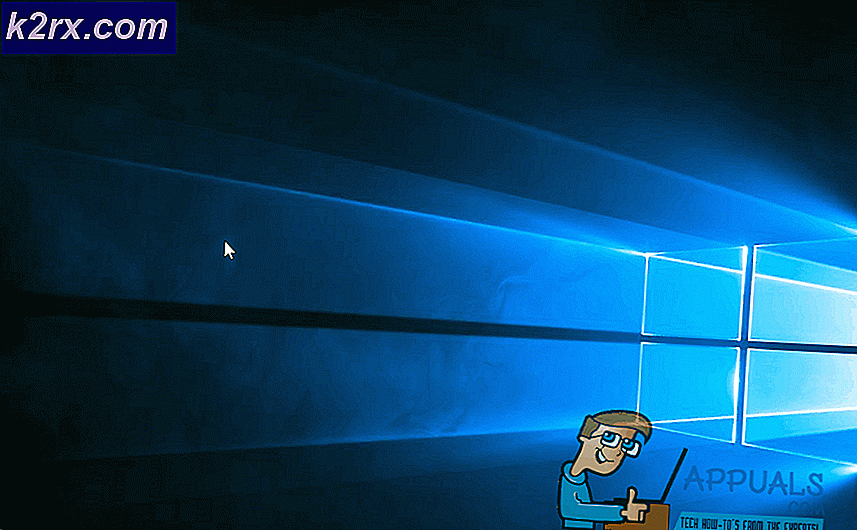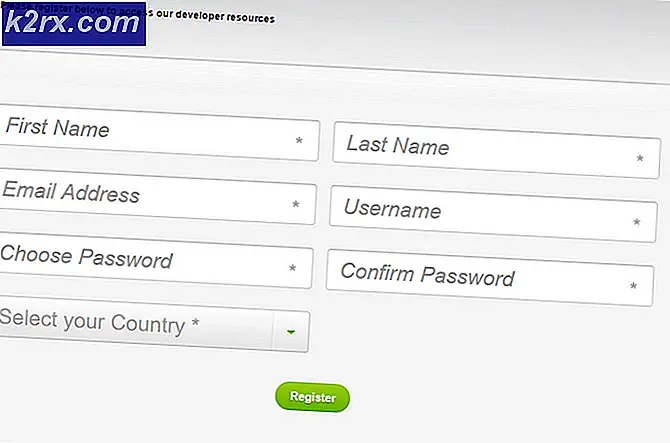Mac OneDrive AutoSave fungerar inte
Att inte behöva oroa dig för de ändringar du har gjort i ett dokument eller när du skriver ett dokument är en funktion som är avgörande i dessa dagar. Långt borta är de dagar då du måste spara de ändringar du gjort i ett dokument manuellt. Det finns dock användare som har ställts inför ett problem med autosave-funktionen som följer med Microsoft Office-produkterna på sina Mac-maskiner. Som det visar sig är autospärrfunktionen antingen nedtonad eller inte fungerar korrekt, vilket innebär att filen inte sparas automatiskt.
De normala lokala filerna på ditt system är ett undantag från det här fallet, eftersom det har varit känt att problemet bara inträffar när filen synkroniseras till OneDrive. I grund och botten, hur funktionen fungerar är att när du sparar en fil till ditt OneDrive-konto, sparas den automatiskt så att ändringarna du gör finns i både den lokala versionen och den som är lagrad i molnet. Därför aktiveras autospara automatiskt när du arbetar med en fil som sparas till din personliga OneDrive, OneDrive för företag eller till och med Microsoft Sharepoint. Det finns några anledningar till varför autospara inte fungerar i ditt fall som vi kommer att lista nedan.
Nu när vi är klara med de möjliga orsakerna till problemet, låt oss gå igenom de potentiella korrigeringarna som du kan implementera för att få autospara-funktionen att fungera igen. Men innan vi börjar, se till att du har kontrollerat att alternativet för automatisk spara är markerat från alternativmenyn. Det kan vara så att funktionen bara är avstängd från inställningarna och det är därför den inte fungerar. Innan du hoppar in i de olika metoderna nedan, dubbelkolla därför bara dina inställningar. För att göra detta, gå helt enkelt till Arkiv> Alternativ och byt sedan till Spara på popup-fönstret. Det borde vara det första alternativet under Spara flik.
Med det sagt, låt oss komma igång med lösningarna utan vidare.
Metod 1: Öppna filen med Arkiv-menyn
Som det visar sig är en av de lösningar som har rapporterats fungera av olika användare att öppna filen som du arbetar med med hjälp av Arkiv-menyn i MS Word, Excel eller något liknande. Detta är ofta användbart när din fil sparas på en MS SharePoint-webbplats eller i en lokal mapp på din Mac. Men att öppna filen via Arkiv-menyn bör göra tricket för dig.
Så här gör du:
- Först och främst öppnar du applikationen för den filtyp som du arbetar t.ex. Ord.
- Klicka nu på i det övre högra hörnet Fil alternativ för att gå till Arkiv-menyn.
- Därifrån klickar du på Öppna alternativ för att öppna en ny fil. Alternativt kan du trycka på Ctrl + O kortkommando för att öppna det nya fönstret.
- Slutligen, gå igenom katalogerna och leta reda på din fil. Öppna den och se om autosparen nu fungerar.
Metod 2: Spara filen på OneDrive
En av de vanligaste orsakerna till att problemet dyker upp är när du sparar filen lokalt och inte på ditt OneDrive-konto. Autosparen möjliggör det ögonblick du börjar arbeta med filer som sparas på ditt OneDrive-konto, oavsett om det är personligt eller företag. Om filen nu sparas på någon annan plats är autospärningsfunktionen inaktiverad. Detta händer när du sparar filen i en lokal mapp på din Mac-maskin.
Ett vanligt misstag som alla gör då och då är att de försöker spara filen till OneDrive via mapparna på deras Mac-system. Detta sparar faktiskt inte filen till ditt OneDrive-konto och därmed fungerar inte autospara-funktionen. Vad du måste göra är att spara filen på rätt sätt som vi visar nedan för att få funktionen att fungera. Följ instruktionerna nedan för att spara filen på rätt sätt:
- Först och främst öppnar du filen och går sedan till Arkiv-menyn.
- I rullgardinsmenyn väljer du Spara som eller tryck på Kommando + Skift + S tangentbordsgenväg för att öppna spara som fönster.
- Klicka här på Online-platser alternativ. Detta tar dig till menyn där du kan spara filen direkt till OneDrive.
- Slutligen sparar du filen med vilket namn du vill.
- När du har sparat filen på det här sättet bör autospara-funktionen aktiveras automatiskt.