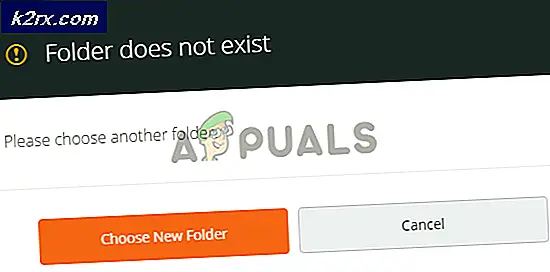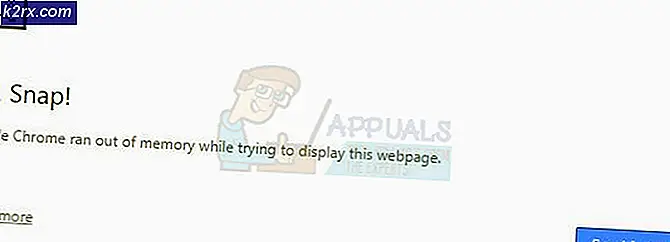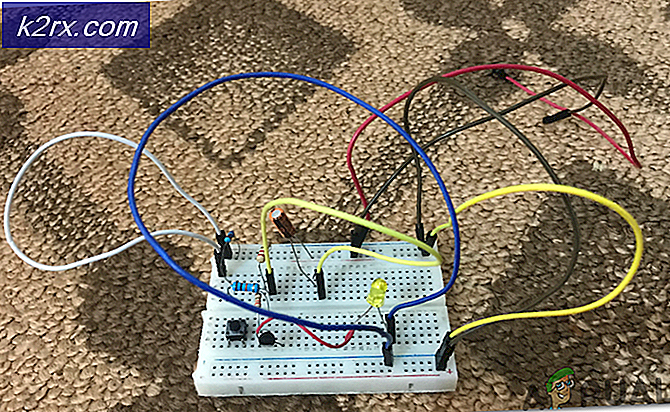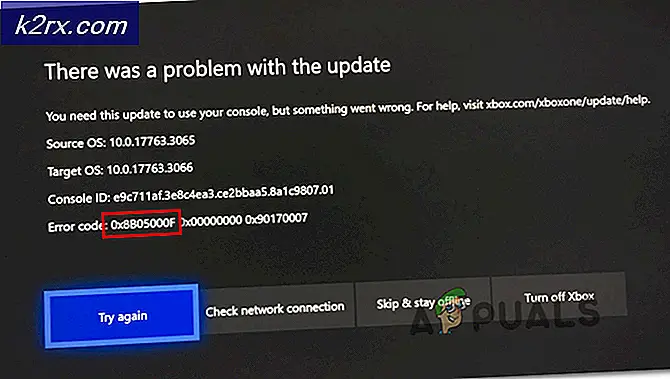Fix: DISM Error 14098 "Component Store har skadats"
När du installerar Windows 10 operativsystem finns det två bilder du använder: boot.wim och install.wim. Dessa finns i Windows 10 DVD eller ISO-fil på plats \ Sources \. Syftet med boot.wim-filen är att starta din Windows-maskin till Windows PE (Windows Preinstallation Environment), och syftet med install.wim är att installera fullständigt Windows 10-operativsystem. Som standard finns det ingen ändring i install.wim-filen, så IT-administratörer eller slutanvändare behöver göra den ursprungliga konfigurationen.
Ibland behöver företag eller slutanvändare installera Windows 10 med installerade korrekta drivrutiner, aktiverade Windows-funktioner eller de behöver lägga till nya paket eller förkonfigurera Windows 10. Microsoft publicerar många installationsverktyg, några av dem är integrerade i Windows ADK (Windows Assessment och Deployment Kit) och några av dem är oberoende mjukvarulösningar.
Ett av installationsverktygen är DISM (Deployment Image Servicing and Management). DISM är kommandoradsverktyget som låter dig montera Windows-bildfil (install.wim) och göra bildservice, inklusive installation, avinstallation, konfigurering och Windows-uppdatering. DISM är en del av Windows ADK (Windows Assessment and Deployment Kit) som du kan ladda ner på Microsofts webbplats på den här länken.
Ibland vid service av Windows-bild kan din bild bli skadad, och en av de feländamål som slutanvändaren får är Fel: 14098, Komponentbutiken har skadats, eftersom flera Windows-inbyggda funktioner slutar fungera.
Så varför är det skadat? Den främsta orsaken är problem med Windows-uppdateringskomponenter, konflikt mellan filer eller filkorruption. Oroa dig inte, det finns en lösning som vi förberedde oss för att lösa ditt problem.
Återställ Windows Update-komponenter
För att lösa problemet måste du återställa Windows Update-komponenter och göra steg som följer:
- Tryck på Windows Logo + X
- Välj Powershell (admin)
- Stoppa tre tjänster enligt följande: BITS (Background Intelligent Transfer Service), Windows Update-tjänst och Cryptographic-tjänsten . Du måste skriva följande kommandon vid en kommandoprompt.
nätstoppbitar
net stopp wuauserv
netstopp appidsvc
nätstopp cryptsvc
- Ta bort qmgr * .dat-filen, som skapas och används av BITS-tjänsten. Du måste skriva följande kommandon vid en kommandoprompt.
Del% ALLUSERSPROFILE% \ ApplicationData \ Microsoft \ Network \ Downloader \ qmgr * .dat
PRO TIPS: Om problemet är med din dator eller en bärbar dator, bör du försöka använda Reimage Plus-programvaran som kan skanna förvaret och ersätta korrupta och saknade filer. Detta fungerar i de flesta fall där problemet uppstått på grund av systemkorruption. Du kan ladda ner Reimage Plus genom att klicka här
- Starta om Windows och försök att göra bildservice genom DISM
- Om steg du försökte inte lösa ditt problem måste du göra ett visst aggressivt sätt att fixa, genom att byta namn på programvaruavdelningsmappar och återställa BITS- tjänsten och Windows Update- tjänsten till standard säkerhetsbeskrivningen. För den här uppgiften måste du öppna Kommandotolk med administratörsbehörighet (steg 1, steg 2 och steg 3).
Ren% systemroot% \ SoftwareDistribution SoftwareDistribution.bak
Ren% systemroot% \ system32 \ catroot2 catroot2.bak
sc.exe sdset bitar
D: (A ;; CCLCSWRPWPDTLOCRRC ;;; SY) (A ;; CCDCLCSWRPWPDTLOCRSDRCWDWO ;;; BA) (A ;; CCLCSWLOCRRC ;;; AU) (A ;; CCLCSWRPWPDTLOCRRC ;;; PU)
sc.exe sdset wuauserv
D: (A ;; CCLCSWRPWPDTLOCRRC ;;; SY) (A ;; CCDCLCSWRPWPDTLOCRSDRCWDWO ;;; BA) (A ;; CCLCSWLOCRRC ;;; AU) (A ;; CCLCSWRPWPDTLOCRRC ;;; PU)
- Skriv följande kommando vid en kommandotolk: cd / d% windir% \ system32
- Registrera om BITS-filer och Windows Update-filer. Skriv följande kommandon:
regsvr32.exe atl.dll
regsvr32.exe urlmon.dll
regsvr32.exe mshtml.dll
regsvr32.exe shdocvw.dll
regsvr32.exe browseui.dll
regsvr32.exe jscript.dll
regsvr32.exe vbscript.dll
regsvr32.exe scrrun.dll
regsvr32.exe msxml.dll
regsvr32.exe msxml3.dll
regsvr32.exe msxml6.dll
regsvr32.exe actxprxy.dll
regsvr32.exe softpub.dll
regsvr32.exe wintrust.dll
regsvr32.exe dssenh.dll
regsvr32.exe rsaenh.dll
regsvr32.exe gpkcsp.dll
regsvr32.exe sccbase.dll
regsvr32.exe slbcsp.dll
regsvr32.exe cryptdlg.dll
regsvr32.exe oleaut32.dll
regsvr32.exe ole32.dll
regsvr32.exe shell32.dll
regsvr32.exe initpki.dll
regsvr32.exe wuapi.dll
regsvr32.exe wuaueng.dll
regsvr32.exe wuaueng1.dll
regsvr32.exe wucltui.dll
regsvr32.exe wups.dll
regsvr32.exe wups2.dll
regsvr32.exe wuweb.dll
regsvr32.exe qmgr.dll
regsvr32.exe qmgrprxy.dll
regsvr32.exe wucltux.dll
regsvr32.exe muweb.dll
regsvr32.exe wuwebv.dll
- Återställ Winsock
netsh winsock reset
- Starta om de tre tjänsterna du slutade i början av det här förfarandet. Tre tjänster är BITS-tjänst, Windows Update-tjänst och kryptografisk seriv. Skriv följande kommandon vid en kommandotolk:
netto startbitar
netto start wuauserv
netto start appidsvc
netto start cryptsvc
- Starta om din dator
- Kör DISM och försök att reparera Windows 10-bilden.
Om lösningen som anges ovan inte fungerar, reparera sedan dism enligt denna guide 0x800f081f
PRO TIPS: Om problemet är med din dator eller en bärbar dator, bör du försöka använda Reimage Plus-programvaran som kan skanna förvaret och ersätta korrupta och saknade filer. Detta fungerar i de flesta fall där problemet uppstått på grund av systemkorruption. Du kan ladda ner Reimage Plus genom att klicka här