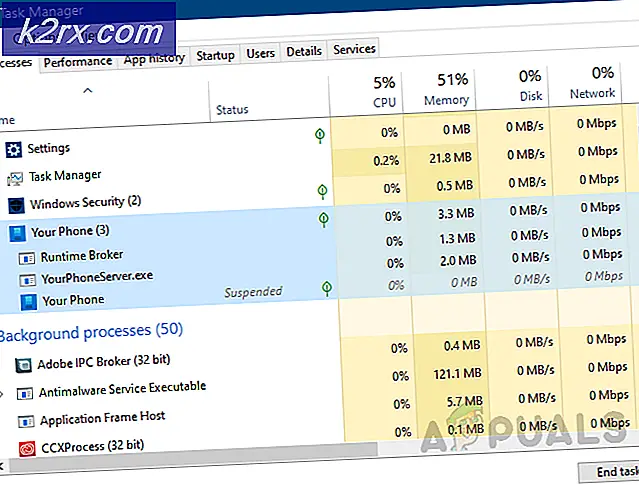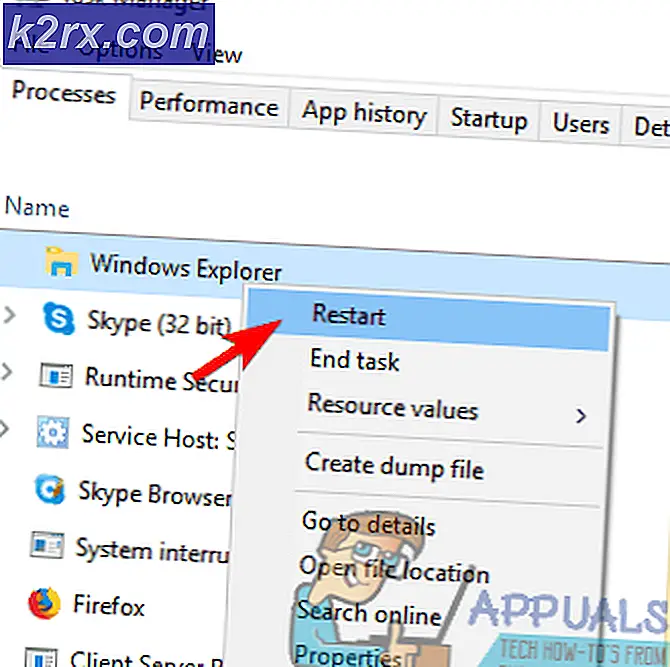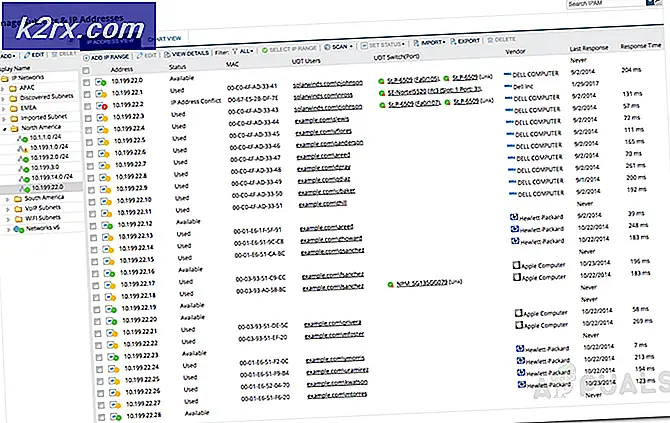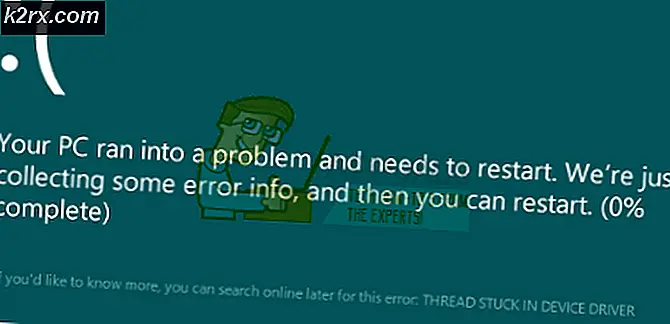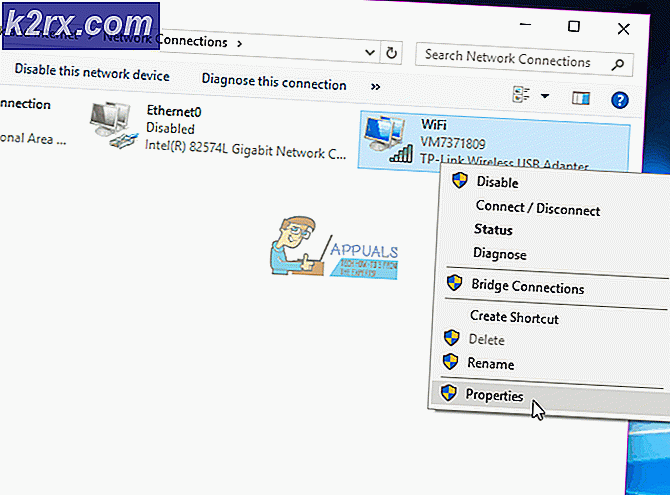Fix: Overwatch Mic fungerar inte
Dessa dagar har kommunikation i spel via en mikrofon blivit en vanlig sak för spelare. De flesta multiplayer-spel som Overwatch kräver kommunikation för bättre spel. Flera användare rapporterar dock om att deras mikrofon inte fungerar i Overwatch PC.
Obs! Den här artikeln är inte tillämplig om du har mikrofonproblem med flera spel eller systemomfattande problem. Följ i så fall dessa artiklar (här och här)
Vad gör att mikrofonen inte fungerar i Overwatch?
Först och främst, om din mikrofon fungerar bra med de andra applikationerna, betyder det att den inte är trasig. Efter att ha undersökt den här frågan fick vi reda på flera olika orsaker som kan orsaka problemet
I den här artikeln kommer vi att tillhandahålla metoder som har verifierats och använts för att lösa problemet för många användare.
Metod 1: Alternativ i spelet
Overwatch Inställningar i spelet har få alternativ för mikrofonen, där användaren kan välja ljuddrivrutinen som är lämplig för sin dator och hålla röstchattalternativet alltid PÅ. Nedan följer stegen för att ändra alternativen.
- Gå till “i speletalternativ"Och välj"Ljud”Alternativ
- Ändra "Gruppröstchatt”Och”Team röstchatt”Från automatisk anslutning till“PÅ”
- Försök att ändra “Röstchattläge”Till Push to Talk och Open Mic för att kontrollera vilken som fungerar
- Förändra "Röstchattenheter”Alternativ till“Comms-enheter”
- Kontrollera nu mikrofonen i spelchatten.
Om du ändrade din push to talk nyckelbindning, du kan behöva ändra det för varje hjälte. Det hjälpte många användare.
Metod 2: Windows ljudinställningar
Det kan finnas några mindre problem med dina mikrofoninställningar i Windows, som att enhetsanvändningen kan inaktiveras eller mikrofonnivån kan vara nere. Vi kan lösa dessa genom att följa stegen nedan:
- Högerklicka "VolymIkonen i systemfältet och välj “Inspelningsenheter”
- Dubbelklicka "MikrofonEller högerklicka och välj “Egenskaper”
- Se till att “Enhetsanvändning”Är aktiverat i egenskaper
4. Kontrollera “Nivåer”För att se till att de inte är nere
Lösning 3: Justera mikrofonens integritetsinställningar
Sekretessinställning på Windows 10 kan blockera din mikrofonåtkomst för spelet. Men du kan enkelt åtgärda detta genom att bara besöka sekretessmenyn i dina PC-inställningar och konfigurera appen till Ge appar åtkomst till din mikrofongenom att följa stegen nedan
- Tryck "Windows Key + I”För att öppna inställningarna i Windows 10
- Rulla ned och klicka på “Integritet”
- Bläddra ner till vänster på panelen till “App tillåtelser”Och klicka på“Mikrofon”
- Du kommer hitta "Ge appar åtkomst till din mikrofon”, Se till att det är“PÅ”
- Rulla sedan ner till listan med applikationer och se till att “Battle.net/Blizzard”-Appen får åtkomst till din mikrofon
- Om några ändringar görs, omstart din dator och kontrollera din mikrofon i spelet nu.