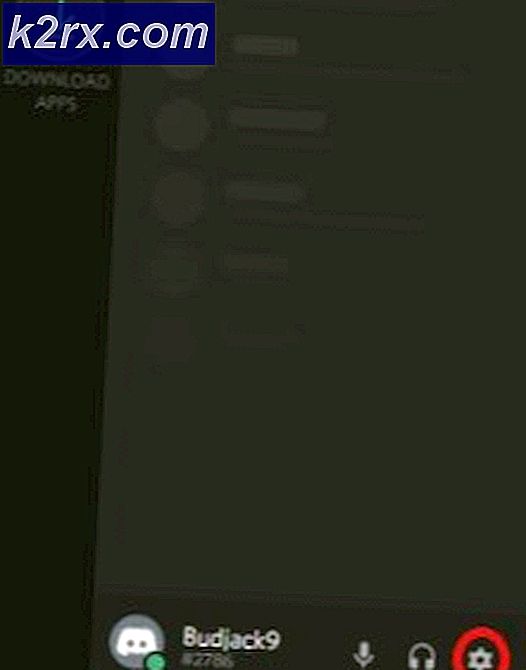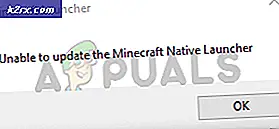Fix: Windows 10 Creators Uppdatera Ingen Internetanslutning
Uppdateringen av Windows 10-skapare har plågats med en mängd olika problem och problem sedan dess, och bland dessa många problem finns en mängd olika nätverks- och internetanslutningsproblem. Otaliga Windows 10-användare som har valt att uppgradera sina datorer till Creators Update (eller användare vars datorer automatiskt hämtade och installerade Creators Update) har klagat på internetproblem.
Bevis tyder på att chefen bland problem med internetuppkoppling upplevs av Windows 10 Creators Update-användare är ett problem där drabbade användare får veta av sina datorer att de inte är anslutna till internet och de inte kan komma åt internet med alla appar (av både sortimentet och tredjepartssortimentet) och ett problem där drabbade användare berättas av sina datorer att de inte är anslutna till internet, men de kan lyckas få tillgång till internet med hjälp av tredje part medan stock Windows 10 Appar som Butik och Nyheter kan inte ansluta till internet.
Men om du upplever några nätverksrelaterade eller internetuppkopplingsrelaterade problem efter att du har uppgraderat din Windows 10-dator till skaparuppdateringen finns det mycket du kan göra för att försöka lösa problemet själv. Följande är de absolut mest effektiva lösningarna som kan användas för att försöka fixa post-Creators Uppdatera Internet-anslutningsproblem:
Lösning 1: Inaktivera eller avinstallera alla tredje parts säkerhetsprogram
Tredjeparts antivirusprogram, antimalware- och brandväggsapplikationer kan ibland störa en Windows 10-dator förmåga att kommunicera med internet och skapa problem med internetanslutning. Om ditt problem orsakas av ett tredje parts säkerhetsprogram, avaktivera du - eller ännu bättre, avinstallera - alla tredje parts säkerhetsprogram som är installerade på din dator. När det är klart, kontrollera om lösningen fungerade eller inte. Om du vill avinstallera ett tredje parts säkerhetsprogram installerat på din dator men inte vet hur du gör det, använd bara den här guiden .
Lösning 2: Försök och åtgärda problemet med vissa nätverkskommandon
Många användare av Windows 10 Creators Update har kunnat lösa sina Internet-anslutningsproblem efter uppdatering genom att helt enkelt återställa datorns Winsock-katalog och TCP / IP-stack, släppa och förnya sin IP-adress och spola och återställa sin DNS-klientupplösningscache genom att köra det lämpliga nätverkskommandon. För att kunna tillämpa denna lösning måste du:
- Högerklicka på Start-menyknappen eller tryck på Windows-logotypen + X för att öppna WinX-menyn och klicka på Windows PowerShell (Admin) för att starta en förhöjd instans av Windows PowerShell som har administrativa behörigheter.
- En efter en skriver du följande kommandon Windows PowerShell och trycker på Enter efter att du har skrivit in var och en och väntar på att ett kommando ska utföras fullständigt innan du skriver in nästa:
netsh winsock reset
netsh int ipv4 återställ reset.log
Netsh int ip reset
ipconfig / release
ipconfig / renew
ipconfig / flushdns
- När alla kommandon har genomförts lyckades stänga den förhöjda förekomsten av Windows PowerShell .
- Starta om datorn. När datorn startar, testa din internetanslutning för att se huruvida korrigeringen fungerade.
Lösning 3: Inaktivera och aktivera sedan din nätverksanslutning
I många fall är det enkelt att stänga en internetanslutning på en Windows 10-dator som skaparuppdateringen har installerats och inaktivera datorns aktiva nätverksanslutning. För att göra det måste du:
PRO TIPS: Om problemet är med din dator eller en bärbar dator, bör du försöka använda Reimage Plus-programvaran som kan skanna förvaret och ersätta korrupta och saknade filer. Detta fungerar i de flesta fall där problemet uppstått på grund av systemkorruption. Du kan ladda ner Reimage Plus genom att klicka här- Högerklicka på nätverksikonen i datorns meddelandefält och klicka på Öppna nätverk och delningscenter .
- Klicka på Ändra adapterinställningar i den vänstra rutan i Nätverks- och delningscenter .
- Leta reda på datorns aktiva nätverksanslutning, högerklicka på den och klicka på Inaktivera i snabbmenyn.
- Vänta tills nätverksanslutningen är avstängd .
- När nätverksanslutningen har blivit avaktiverad högerklickar du på den en gång till, men den här gången klickar du på Aktivera .
- Starta om datorn. Kontrollera om problemet kvarstår när datorn startar eller inte.
Lösning 4: Inaktivera och aktivera datorns nätverksadapter
- Högerklicka på Start-menyn eller tryck på Windows-logotypen + X för att öppna WinX-menyn och klicka på Enhetshanteraren .
- I Enhetshanteraren dubbelklickar du på avsnittet Nätverkskort för att expandera det.
- Leta reda på datorns aktiva nätverkskort under avsnittet Nätverksadaptrar, högerklicka på den och klicka på Inaktivera i snabbmenyn.
- I den resulterande popupen, klicka på Ja för att bekräfta åtgärden.
- När datorns nätverksadapter är avstängd, vänta ett par minuter, högerklicka på det en gång till i Enhetshanteraren och klicka på Aktivera .
- Stäng Enhetshanteraren och starta om datorn. Kontrollera om fixet fungerade när datorn startade.
Lösning 5: Uppdatera nätverksadapterens drivrutinsprogram
- Högerklicka på Start-menyn eller tryck på Windows-logotypen + X för att öppna WinX-menyn och klicka på Enhetshanteraren .
- I Enhetshanteraren dubbelklickar du på avsnittet Nätverkskort för att expandera det.
- Leta reda på datorns aktiva nätverksadapter under avsnittet Nätverksadaptrar, högerklicka på den och klicka på Update Driver Software .
- Klicka på Sök automatiskt för uppdaterad drivrutinsprogramvara och vänta på att Windows ska genomföra sökningen.
- Om Windows hittar ny drivrutinsprogramvara för datorns nätverksadapter, kommer de automatiskt att hämtas och installeras. Om Windows laddar ner och installerar nya drivrutiner, starta om datorn när den är klar och testa din internetanslutning när den startar upp. Om Windows inte hittar någon uppdaterad drivrutinsprogramvara, gör du dig till nedladdningsavsnittet på den officiella webbplatsen för tillverkaren av datorns nätverksadapter och letar efter drivrutinsprogram för nätverksadaptern och operativsystemets kombinationsdos för att vara säker på att du har De senaste drivrutinerna finns tillgängliga.
Lösning 6: Avinstallera (och installera om) din nätverksadapter
- Högerklicka på Start-menyn eller tryck på Windows-logotypen + X för att öppna WinX-menyn och klicka på Enhetshanteraren .
- I Enhetshanteraren dubbelklickar du på avsnittet Nätverkskort för att expandera det.
- Leta reda på datorns aktiva nätverksadapter under avsnittet Nätverkskort, högerklicka på den och klicka på Avinstallera .
- Aktivera Radera drivrutinsprogrammet för det här alternativet genom att markera kryssrutan bredvid det och klicka på OK .
- Vänta tills nätverksadaptern avinstalleras.
- När nätverksadaptern har avinstallerats klickar du på Åtgärd > Skanna efter hårdvaruändringar . När du gör det upptäcker Windows automatiskt och installerar om nätverkskortet och dess drivrutiner.
- Vänta på att nätverksadaptern och dess drivrutiner ska installeras igen och starta sedan om datorn. Var noga med att kontrollera om problemet har uppstått när datorn startar upp eller inte.
Lösning 7: Kör felsökaren för Windows Nätverksdiagnostik
- Öppna Start-menyn
- Klicka på Inställningar .
- Klicka på Nätverk och Internet .
- Klicka på Status i den vänstra rutan.
- I den högra rutan ska din dator säga att du inte har tillgång till Internet under avsnittet Nätverksstatus om du upplever ett problem med internetuppkoppling efter skapareuppdatering. Om så är fallet kommer du att se en Felsökningsknapp under Internet-anslutningen. Klicka på Felsöknings- knappen - så startar du felsökaren för Windows Nätverksdiagnostik .
- Låt felsökaren för Windows Nätverksdiagnostik köra och göra sak.
- När felsökaren för Windows Network Diagnostics är klar kommer den att låta dig veta vilka problem det hittades och vad det gjorde för att lösa dem. När det händer läser du igenom felsökningsrapporten, stänger den och kontrollerar om problemet med ditt internetanslutning har åtgärdats eller ej.
Lösning 8: Använd Windows 10: s nätverksåterställningsfunktion för att försöka lösa problemet
Windows 10 årsjubileumsuppdateringen introducerade en extremt praktisk liten funktion som kallas Nätverksåterställning som finns i Inställningar och låter användare återställa sina nätverk för att lösa problem med internetanslutning. Nätverksåterställningsfunktionen kan bara vara svaret på din internetuppkopplingsproblem (er) efter skaparens uppdatering. Om du vill använda Nätverksåterställningsfunktionen på en Windows 10-dator som har uppdaterats till Creators Update måste du:
- Öppna Start-menyn .
- Klicka på Inställningar .
- Klicka på Nätverk och Internet .
- Klicka på Status i den vänstra rutan i fönstret.
- I den högra rutan, rulla ner längst ner, hitta alternativet Nätverksåterställning och klicka på det.
- Klicka på Återställ nu i det resulterande fönstret.
- Om du uppmanas att bekräfta åtgärden klickar du på Ja .
- Funktionen tar bort och installerar sedan om alla datorns nätverksadaptrar och återställer även alla dess nätverkskomponenter till sina ursprungliga inställningar och standardvärden och startar om datorn i slutet. Vänta på det.
När Nätverksåterställningsfunktionen är klar fungerar dess magi och din dator upp, kontrollera om eller om ditt internetanslutningsproblem har lösts.
Lösning 9: Rulla tillbaka till den Windows 10-bygg du tidigare använde
Om allt annat misslyckas, rädda inte - du kan helt enkelt befria dig från Windows 10 Creators Update och allt problem som det medför genom att rulla tillbaka till det Windows 10-bygg som du tidigare använde, förutsatt att det inte varit 30 dagar sedan du installerade Creators Update. Om du är bortom 30-dagarsmarkeringen har din dator raderat de installationsfiler som krävs för återupprullningen och du måste rengöra installera en äldre byggnad av Windows 10 från början för att nedgradera från Creators Update. För att kunna rulla tillbaka till Windows 10-byggnaden som du tidigare använde måste du:
- För att göra detta, Håll INTE på SHIFT- tangenten och klicka på Power (ikonen) längst ner till höger. Medan du håller kvar SHIFT- tangenten väljer du Starta om .
- När systemet startar i avancerat läge väljer du Felsök och väljer sedan Avancerade alternativ. Från avancerade alternativ väljer du alternativet Gå tillbaka till föregående byggnad.
- Efter några sekunder kommer du att bli ombedd att välja ditt användarkonto. Klicka på användarkontot, skriv in ditt lösenord och välj Fortsätt. Välja alternativet Gå tillbaka till Föregående byggnad igen.
Kolla även in vår senaste artikel om att fastställa långsam wifi efter installation av skapareuppdatering
PRO TIPS: Om problemet är med din dator eller en bärbar dator, bör du försöka använda Reimage Plus-programvaran som kan skanna förvaret och ersätta korrupta och saknade filer. Detta fungerar i de flesta fall där problemet uppstått på grund av systemkorruption. Du kan ladda ner Reimage Plus genom att klicka här