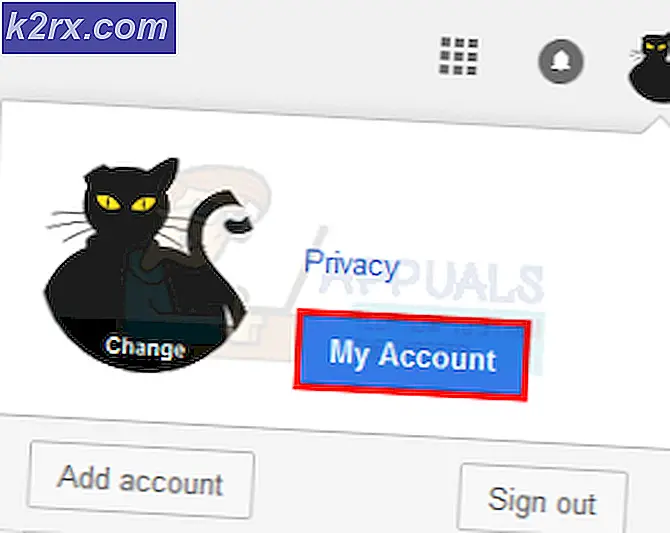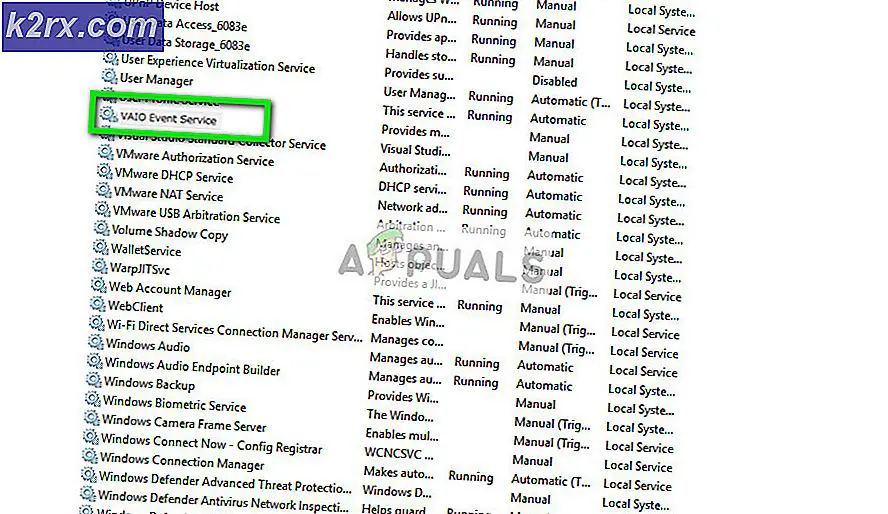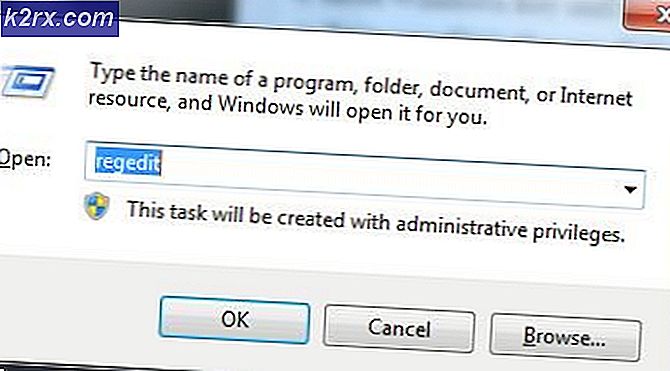Hur fixar jag Firefox High CPU-användning på Windows?
Att använda en webbläsare som förbrukar mycket CPU-resurser är aldrig bra, speciellt när du arbetar med många olika flikar öppna samtidigt. Vissa användare har dock till och med rapporterat att webbläsaren Mozilla Firefox använder för mycket CPU även när den är inaktiv eller när det bara finns några flikar öppna.
Detta är ett stort problem och det gör din dator ganska mycket oanvändbar. Lyckligtvis kunde många användare lösa sin instans av problemet genom att använda några av metoderna som presenteras nedan! Se till att kolla in dem nedan!
Vad orsakar problem med Firefox High CPU-användning i Windows?
Det finns inte många olika orsaker till detta problem i Windows. De befintliga orsakerna kan användas för att skapa en lista över möjliga orsaker som du kan kolla in. Att bestämma rätt orsak kan göra felsökningen mycket enklare.
Lösning 1: Ta bort strömmen och skapa en ny webbläsarprofil
I många fall av detta problem kunde användarna hitta det till profilproblem. Att ta bort profilen där användarna för närvarande var inloggad var rätt steg för att lösa problemet i sin helhet. Detta kan göras med Firefox öppen eller stängd och vi kommer att visa båda metoderna för dig att kolla in!
Firefox Open:
- Se till att du skriver om: profiler i adressfält i Mozilla Firefox-fönstret. Tryck på Stiga på för att öppna denna uppsättning inställningar i webbläsaren Firefox.
- Klicka på på i menyn längst ner på skärmen Avlägsna och välj en profil som du vill ta bort. Tyvärr kommer du inte att kunna ta bort den profil du är inloggad för närvarande. Om du är inloggad i en normal profil, se till att du tar bort den problematiska.
- Därefter bör du kontrollera överst i fönstret Skapa en ny profil Klicka på den för att öppna Skapa profilguiden.
Firefox stängd:
- Om Firefox för närvarande inte körs på din dator kan du använda den här metoden för att radera vilken profil som helst, även den du använder för närvarande. Använd Windows-tangent + R tangentkombination för att öppna Kör dialogrutan.
- Du kan också söka efter rutan Kör genom att skriva “Springa" med Start meny eller den Sök / Cortana fönstret öppet. Hur som helst, se till att du skriver in följande kommando i textrutan bredvid Öppna i dialogrutan Kör:
firefox.exe -P
- De Firefox profilhanterare (Välj användarprofil) fönstret ska öppnas. Se till att du väljer den problematiska profilen i listan över tillgängliga profiler, vänsterklicka för att välja den och klicka Ta bort profil till vänster.
- Bekräfta meddelandet Ta bort profil. När du uppmanas till alternativet Radera filer och Ta inte bort filer kan du välja Ta inte bort filer
- Därefter ska du klicka på Skapa profil -knappen från Välj användarprofil fönster för att öppna Skapa profilguiden.
Ingen metod vilken metod du använde, du bör titta på den första skärmen i guiden Skapa profil.
- Klick Nästa och ställ in namnet på din nya profil. Det borde vara något nära dig eftersom denna information inte kommer att delas online.
- Som standard ska dina profilinställningar och filer lagras djupt inne i Applikationsdata och vi rekommenderar att du håller den här platsen som standard.
- Klick Nästa och Avsluta för att slutföra processen. När du har navigerat tillbaka till Profilhanteraren bör denna nya profil listas. Kontrollera om problemet med hög CPU fortfarande visas!
Lösning 2: Avinstallera misstänkta plugins och tillägg
Det kan finnas ett eller några misstänkta plugins eller tillägg installerade i din Mozilla Firefox-webbläsare och du kanske inte kan använda webbläsaren ordentligt förrän du kontrollerar om någon av dessa tillägg har något att göra med det höga användningsproblemet för CPU. Kolla in stegen nedan för att felsöka detta!
- Öppna Mozilla Firefox webbläsare genom att dubbelklicka på genvägen på skrivbordet eller genom att söka efter den i Start-menyn. Skriv bara "Mozilla Firefox" med Start-menyn öppen och vänsterklicka på det första resultatet.
- Klicka på menyknappen längst upp till höger på webbläsarens startskärm och klicka på Tillägg.
- På höger sida av skärmen letar du upp och klickar på Plugins möjlighet att visa hela listan över plugins installerade i Firefox. Välj det plugin du vill ta bort och klicka på de tre punkterna bredvid dem. Det borde vara ett plugin du har installerat tillräckligt nyligen.
- Välj den Avlägsna knappen från snabbmenyn som kommer att visas och bekräfta borttagningen. Om meddelandet Starta om nu visas, se till att du klickar på det. Upprepa samma process men bara den här gången, navigera till Tillägg eller teman.
- Kontrollera om problemet med hög CPU-användning av Firefox är löst efter att du har startat om din webbläsare.
Lösning 3: Installera om grafikkortdrivrutinerna
Olika grafikproblem påverkar ofta webbläsarens Mozilla Firefox-prestanda. Dessa problem löses ofta med nya Windows-uppdateringar men så är inte alltid fallet. Hur som helst bör du se till att du har de senaste grafikdrivrutinerna installerade på din dator om du vill lösa problemet så snart som möjligt. Följ stegen nedan för att installera den senaste uppsättningen grafikdrivrutiner på din dator!
- Först och främst bör du avinstallera de grafikdrivrutiner som du för närvarande har installerat på din dator. Du kan göra det genom att besöka Enhetshanteraren. Du kan öppna den med hjälp av Windows-tangent + R tangentkombination för att öppna Springa dialog ruta.
- Därefter ska du skriva “devmgmt.msc" inuti Springa rutan och klicka på OK knappen nedan för att öppna den. Ett alternativ är att helt enkelt söka efter Enhetshanteraren i Start meny eller den Sök / Cortana knapp.
- I fönstret Enhetshanteraren som öppnas bör du lokalisera och expandera Grafikkort genom att vänsterklicka på pilen bredvid den. Leta reda på grafikkortet som du har installerat på din dator, högerklicka på posten och välj att Avinstallera enheten från snabbmenyn som kommer att visas.
- Bekräfta eventuella säkerhetsanvisningar som kan visas för att bekräfta ditt val. Därefter kan du besöka NVIDIA: s, AMD: s eller Intels webbplats, ange nödvändig information om din installation och klicka på Sök / Skicka -knappen för att söka efter drivrutiner.
- Ladda ner den senaste, kör den från din Nedladdningar och följ instruktionerna på skärmen för att installera den.
- Alternativt när du är inne i Enhetshanteraren kan du klicka på Handling från menyraden längst upp i fönstret och klicka Sök efter maskinvaruändringar.
- Detta skannar din dator efter drivrutiner som nyligen avinstallerats. Detta bör lösa problemet med Firefox höga CPU-användning!