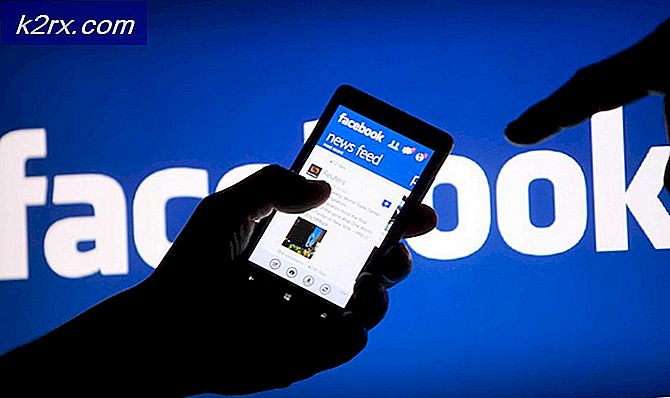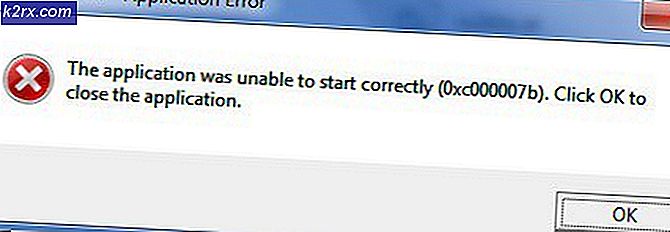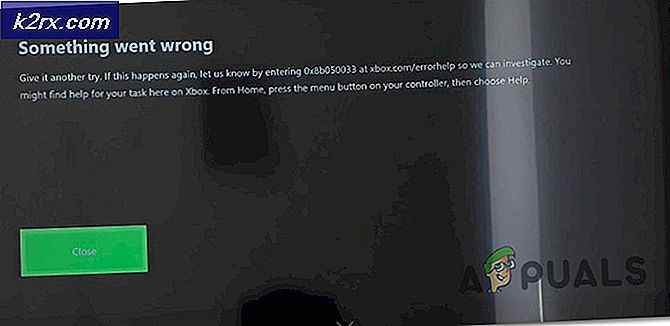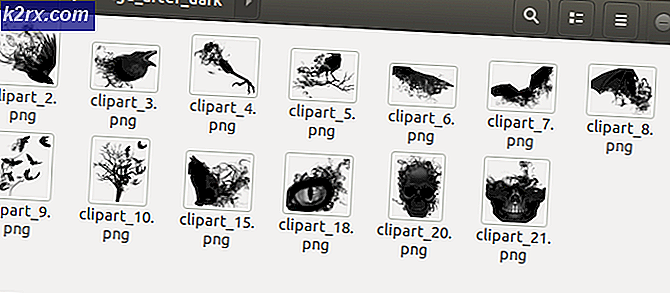Hur fixar jag Malwarebytes Service High CPU-problemet i Windows?
Malwarebytes är ett populärt antivirusverktyg för Windows och det ger en av de bästa anti-malware-skannrarna som för närvarande finns på marknaden. Att använda hela sviten kan dock ibland vara svårt med tanke på att användarna har rapporterat att dess tjänst ibland visar onormalt hög CPU-användning.
Problemet kvarstår så länge Malwarebytes körs på din dator och det gör din dator oanvändbar. Lyckligtvis finns det flera saker du kan göra för att försöka lösa problemet med hög CPU-användning när du kör Malwarebytes. Kolla in metoderna vi har förberett nedan!
Vad orsakar Malwarebytes Service High CPU-problem i Windows?
Det är svårt att hitta den direkta orsaken som orsakar att Malwarebytes-tjänsten förbrukar för mycket CPU-kraft. Det officiella svaret från Malwarebytes är att helt enkelt utföra en ren installation och installera den senaste versionen, vilket faktiskt har fungerat för många användare. Det betyder att det var en fel i den version av Malwarebytes du har installerat och de lyckades lösa det med nästa version.
Om nästa version inte är tillgänglig kan du bara kontrollera om annat antivirusverktyg som du har installerat orsakar problem genom att avinstallera den. Om så inte är fallet kan du bara stoppa tjänsten tills en patch släpps!
Lösning 1: Byt ut det andra antivirusverktyget du använder
Även om Malwarebytes är utformat för att kunna köras tillsammans med det andra antivirusverktyget du har installerat på din dator har vissa gratis säkerhetsverktyg visat inkompatibilitet med Malwarebytes och vi rekommenderar att du avinstallerar dem. Följ stegen nedan för att avinstallera ditt andra antivirusverktyg!
- Klicka på Start-menyn och öppna Kontrollpanel genom att söka efter det. Alternativt kan du klicka på kugghjulsikonen för att öppna inställningarna om du använder Windows 10.
- Välj till i Kontrollpanelen Visa som - Kategori längst upp till höger och klicka på Avinstallera ett program under avsnittet Program.
- Om du använder appen Inställningar klickar du på Appar bör omedelbart öppna en lista över alla installerade program på din dator.
- Leta reda på ditt antivirusverktyg i Kontrollpanelen eller Inställningar och klicka på Avinstallera.
- Avinstallationsguiden ska öppnas så följ instruktionerna för att avinstallera den.
- Klicka på Slutför när avinstallationsprogrammet är klar och starta om datorn för att se om fel fortfarande visas. Se till att du väljer en bättre antivirusalternativ.
Lösning 2: Utför en ren installation av Malwarebytes
Många användare har sagt att ominstallering av Malwarebytes från början lyckades lösa problemet permanent och det är något du bör försöka som den säkraste och också den längsta metoden. Men om du köpte Premium-versionen av verktyget måste du hitta ett sätt att hämta ditt aktiverings-ID och nyckel.
- Skriv “regedit”I Sök bar som du ska kunna komma åt efter att ha klickat på Start-menyn eller Sök-knappen bredvid den. Du kan också använda Windows-tangent + R-tangentkombination som ska öppna Kör dialogrutan där du kan skriva “regedit”Och klicka OK.
- Använd en av platserna i registret som presenteras nedan för att hämta ditt ID och nyckel, beroende på datorns arkitektur:
Plats för Windows x86 32-bitars:
HKEY_LOCAL_MACHINE \ SOFTWARE \ Malwarebytes 'Anti-Malware
Plats för Windows x64 64-bitars:
HKEY_LOCAL_MACHINE \ SOFTWARE \ Wow6432Node \ Malwarebytes 'Anti-Malware
När du har hämtat ditt ID och nyckel kan du fortsätta med den faktiska ominstallationsprocessen. Följ instruktionerna noggrant om du vill fortsätta med din Premium-version efter avinstallationen.
- Öppna MBAM >> Mitt konto och klicka på Avaktivera. Navigera till Inställningar >> Avancerade inställningar och avmarkera rutan bredvid ”Aktivera självskyddsmodul”Alternativ.
- Stäng MBAM och ladda ner “mbam-clean.exe”Från Malwarebytes webbplats (nedladdningen startar omedelbart när du klickar på knappen). Stäng alla öppna program och inaktivera tillfälligt andra säkerhetsverktyg som du kan ha öppnat.
- Springa det mbam-clean.exe och följ instruktionerna som kommer att visas på skärmen. Starta om datorn när du uppmanas att göra det.
- Ladda ner den senaste versionen av MBAM från deras webbplats och installera den genom att följa instruktionerna på skärmen.
- Avmarkera rutan bredvid Rättegång När programmet startar, klicka på knappen som säger Aktivering. Om du använde en testversion skadar det inte att ladda ner testversionen igen och hoppa över följande steg!
- Kopiera och klistra in ID och Nyckel du hämtade från ditt register i dialogrutan som automatiskt ska aktivera din licens.
- Njut av att använda Malwarebytes Anti-Malware Premium och förhoppningsvis försvinner felet Malwarebytes med hög CPU-användning.
Om du inte använder Premium- eller Pro-versionen av MBAM, följ bara stegen 3-6 och njut av din uppdaterade version av MBAM utan fel.
Lösning 3: Stoppa att Malwarebytes-tjänsten körs
Att stoppa körningen av Malwarebytes-tjänsten hindrar dig effektivt från att köra vissa funktioner, t.ex. realtidsskydd, men du kan fortfarande använda skadlig programvara. Detta är en enkel lösning som du kan använda om du inte vill avinstallera Malwarebytes. Så snart en uppdatering lanseras, se till att du installerar den och återställ ändringarna nedan!
- Öppna Springa med hjälp av Windows-tangent + R-tangentkombination på tangentbordet (tryck på dessa tangenter samtidigt. Skriv “services.msc”I den nyöppnade rutan utan citattecken och klicka på OK för att öppna Tjänster verktyg.
- Det alternativa sättet är att öppna kontrollpanelen genom att lokalisera den i Start meny. Du kan också söka efter den med Start-menyens sökknapp.
- När kontrollpanelfönstret öppnas, ändrar du “Visa av”Alternativ längst upp till höger i fönstret till“Stora ikoner”Och bläddra ner tills du hittar Administrationsverktyg inträde. Klicka på den och leta reda på Tjänster genväg längst ner. Klicka på den för att öppna den också.
- Leta reda på Malwarebytes-tjänst högerklicka på den i listan och välj Egenskaper från snabbmenyn som visas.
- Om tjänsten startas (du kan kontrollera det bredvid servicestatusmeddelandet), bör du stoppa det för tillfället genom att klicka på Sluta i mitten av fönstret. Om den stoppas, lämna den till dess att vi fortsätter.
- Se till att alternativet under Starttyp menyn i tjänstens egenskaper fönster är inställd på Automatisk innan du fortsätter med andra steg. Bekräfta alla dialogrutor som kan visas när du ändrar starttypen. Klicka på Start knappen i mitten av fönstret innan du går ut. Du kan få följande felmeddelande när du klickar på Start:
Windows kunde inte starta Malwarebytes-tjänsten på lokal dator. Fel 1079: Kontot som anges för den här tjänsten skiljer sig från det konto som anges för andra tjänster som körs i samma process.
Om detta händer, följ instruktionerna nedan för att åtgärda det.
- Följ stegen 1-3 från instruktionerna ovan för att öppna tjänstens egenskaper. Navigera till Logga in och klicka på Bläddra… knapp.
- Under "Ange objektnamnet för att välja”Inmatningsrutan, skriv in ditt kontos namn och klicka på Kontrollera namn och vänta tills namnet blir tillgängligt.
- Klick OK när du är klar och skriv in lösenordet i Lösenord rutan när du uppmanas till det om du har ställt in ett lösenord. Malwarebytes ska nu fungera ordentligt.