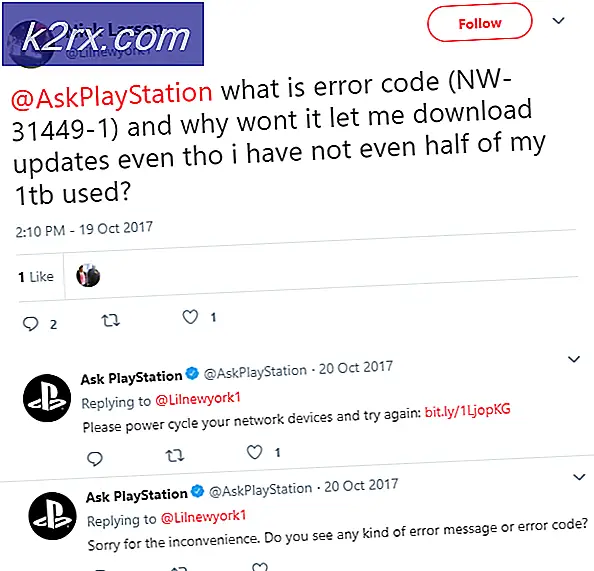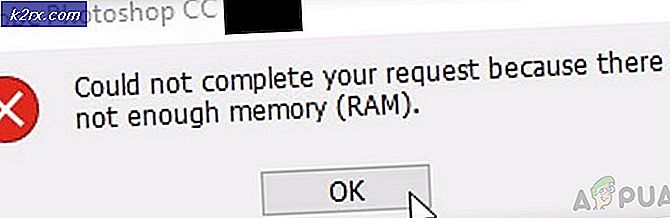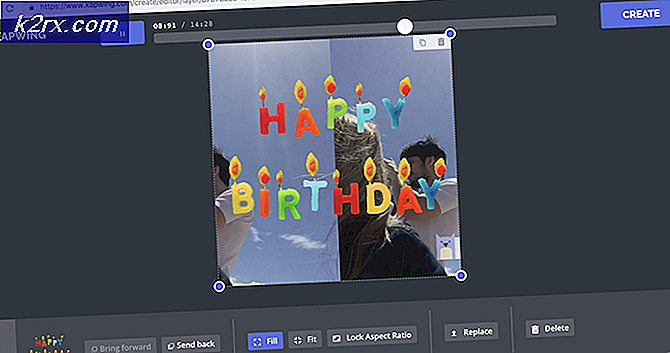Så här överför du PicsArt-klistermärken från Android till PC
PicsArt är en av de mest populära appsna för fotoredigering på mobila enheter, eftersom det erbjuder ett stort bibliotek med filter och effekter för att applicera på dina fotografier. Det erbjuder också högkvalitativ clipart, ramar och bakgrunder för att skapa riktigt fantastiskt konstverk med dina foton. Den bästa delen om PicsArt-klistermärken är att de är högupplösta, högkvalitativa .PNG-filer, de har just blivit omdirigerade till en filtyp som PicsArt öppnar.
Självklart kan det ibland inte klippas om du vill göra någonting extra speciellt för dina fotografier, och något som PhotoShop med en mus blir oändligt mer användbar än att försöka borsta och radera på en pekskärm. Och för att vi betalat för alla de klistermärken och ramar från PicsArt (om du inte använder #freetoedit community klistermärken), varför skulle vi inte kunna överföra dem till PC? Nåväl, vi kan. Den här guiden visar dig hur.
( Obs! Du kan också överföra köpta / nedladdade teckensnitt till datorn, och de är i .TTF-format.)
Så låt oss anta att du vill överföra PicsArt-klisterpaketet " After Dark" från min enhet till min dator. Eller annat klisterpaket eller resurs som du har laddat ner i appen.
PRO TIPS: Om problemet är med din dator eller en bärbar dator, bör du försöka använda Reimage Plus-programvaran som kan skanna förvaret och ersätta korrupta och saknade filer. Detta fungerar i de flesta fall där problemet uppstått på grund av systemkorruption. Du kan ladda ner Reimage Plus genom att klicka här- Anslut först enheten till datorn via USB.
- Öppna nu en filutforskare på din enhet och navigera till var PicsArt har installerat resurspaket på din enhet. Det ska normalt vara / Internt lagring / PicsArt /. Downloads / .shopItems
- Kopiera nu hela mappen av resurspaketet du vill ha till din dator.
- Nu om vi öppnar mappen på din dator och ser inuti ser du att vi inte kan öppna filerna. Om det är ett klistermärkepaket som du har överfört till din dator, kommer alla filer i mappen att kallas "clipart_1", "clipart_2" etc, utan filtillägg. De kan inte öppnas av någon programvara.
- Så nu ska vi batch-byta namn på filerna för att få en .png filtillägg. Så enkelt är det.
För Windows- användare
- Håll Shift + högerklick inuti mappen som innehåller alla klistermärken, och välj "Öppna en kommandotolk här".
- Skriv följande kommando i kommandotolken: ren *. * * .png
Kom ihåg att * är ett jokertecken, vilket betyder att du inte behöver ange filnamnet. Så vad vi egentligen gjorde, som du säkert kan se på din datorskärm, lägger till .PNG-tillägget till varje fil i den mappen. Nu kan alla öppnas i någon bildredigeringsprogramvara som kan hantera .PNG!
För MacOS-användare
- Från Finder i Mac, dra ner Finder-menyn och gå till Inställningar och gå sedan till Avancerat
- Markera rutan för Visa alla filnamnstillägg och markera kryssrutan för Visa varning innan du ändrar en fil, och stäng sedan av Finder-inställningarna
- Välj nu alla filer i mappen och högerklicka på dem. Välj Byt namn på objekt
- Välj "Lägg till text" i rullgardinsmenyn för byt namnverktyg och skriv in .png som text som ska läggas till och ställ in den för att lägga till texten till slutet av filnamnet. Klicka äntligen på Byt namn!
PRO TIPS: Om problemet är med din dator eller en bärbar dator, bör du försöka använda Reimage Plus-programvaran som kan skanna förvaret och ersätta korrupta och saknade filer. Detta fungerar i de flesta fall där problemet uppstått på grund av systemkorruption. Du kan ladda ner Reimage Plus genom att klicka här