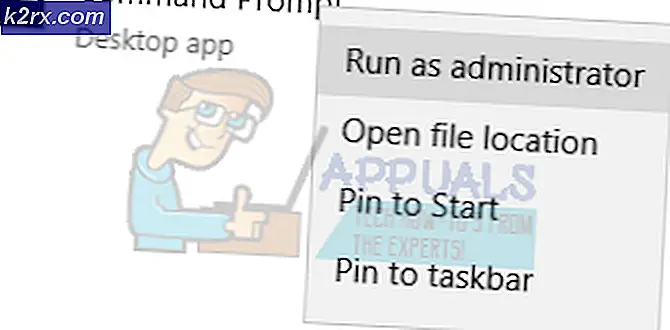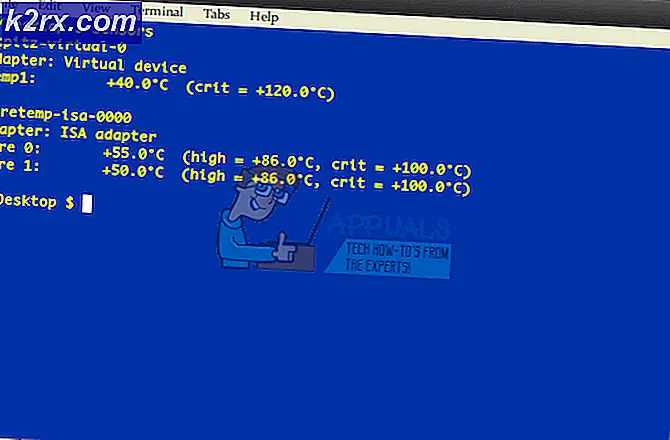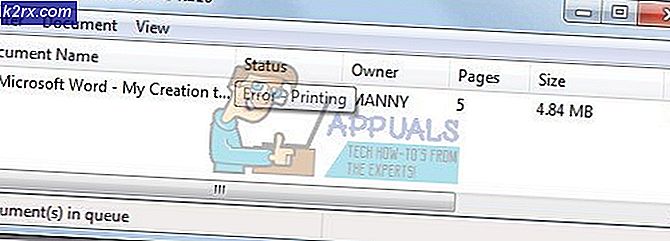Hur fixar jag SYSTEM PTE MISUSE BSOD på Windows?
SYSTEM_PTE_MISUSE är ett BSOD-fel (Blue Screen of Death) som kraschar ditt system och kräver en omstart. BSOD-problem är ganska olyckliga eftersom de kommer att störa dig oavsett vad du gjorde, vilket kan leda till att filkorruption och data går förlorade. Det här felet är inte så vanligt men det kan vara irriterande på din dator.
Lyckligtvis för dig har andra användare som har upplevt samma problem lagt upp de metoder som används för att lösa problemet. Vi bestämde oss för att samla in dessa metoder och sätta ihop den här artikeln så att du kan kolla in den. Lycka till med att lösa problemet!
Vad orsakar SYSTEM PTE MISUSE BSOD på Windows?
SYSTEM_PTE_MISUSE BSOD orsakas av säkerhetsfrågor angående säkerhetstekniken som används av firmware. Det finns två olika typer av säkerhetsteknologier som kan få detta problem att visas: PTT och TPM. Att inaktivera dem i BIOS kan lösa problemet snabbt och effektivt!
Om det inte fungerar i ditt scenario kan du helt enkelt försöka uppdatera BIOS till den senaste versionen eftersom vissa äldre versioner får problemet att visas oftare.
Lösning 1: Inaktivera PTT-säkerhet i BIOS
PTT står för Platform Trust Technology och implementerar TPM (Trusted Platform Module) i systemets firmware. Det introducerades av Intel och det är coolt men användare har rapporterat att inaktivera det i BIOS har lyckats lösa det konstanta utseendet på SYSTEM_PTE_MISUSE BSOD. Följ stegen nedan för att inaktivera PTT-säkerhet i BIOS!
- Slå på din dator och försök ange BIOS-inställningar genom att trycka på BIOS-tangenten när systemet håller på att starta. BIOS-nyckeln visas vanligtvis på startskärmen och säger ”Tryck på ___ för att öppna Setup. ” eller något liknande. Det finns också andra nycklar. De vanliga BIOS-tangenterna är F1, F2, Del, etc.
- Nu är det dags att inaktivera PTT-säkerhet. Alternativet som du måste ändra finns under olika flikar på BIOS-firmwareverktyg från olika tillverkare och det finns inget unikt sätt att hitta det. Det ligger vanligtvis under säkerhet fliken men det finns många namn för samma alternativ.
- Använd piltangenterna för att navigera till säkerhet flik eller liknande flik i BIOS. Välj ett alternativ med namnet inuti PTT, PTT-säkerhet eller något liknande inuti.
- När du har valt alternativet kommer du att kunna inaktivera det genom att klicka på Enter-tangenten med PTT-säkerhet valt och använda piltangenterna för att välja Inaktivera alternativ.
- Navigera till Utgång avsnittet och välj att Avsluta spara ändringar. Detta fortsätter med datorns start. Kontrollera om problemet kvarstår.
Lösning 2: Ställ in TPM som dolt i BIOS
TPM är ett alternativ till PTT, vilket gör att denna metod liknar den första. Om din dator inte har PTT-alternativet i BIOS kan det ha TPM-alternativet och det finns ofta på samma plats. Hur som helst, följ stegen nedan för att ställa in TPM som dolt i BIOS
- Starta om datorn och försök att ange BIOS-inställningar genom att trycka på BIOS-tangenten när systemet håller på att starta. BIOS-nyckeln visas alltid på startskärmen och säger ”Tryck på ___ för att öppna Setup. ” eller något liknande. Det finns också andra nycklar. De vanliga BIOS-tangenterna är F1, F2, F10, Del, etc.
- Nu är det dags att ställa in TMP som dolt i BIOS. Alternativet som du måste ändra finns under olika flikar på BIOS-firmwareverktyg som tillverkats av olika datortillverkare och det finns inget unikt sätt att hitta det. Det ligger vanligtvis under säkerhet eller den Avancerad fliken men det finns många namn för samma alternativ.
- Använd piltangenterna för att navigera till säkerhet flik eller en liknande flik i BIOS. Välj ett alternativ med namnet inuti TPM, TPM SUPPORT eller något liknande inuti.
- När du har valt alternativet kommer du att kunna inaktivera det genom att klicka på Enter-tangenten med PTT-säkerhet valt och använda piltangenterna för att välja Dold alternativ. Om det inte finns något dolt alternativ, väljInaktivera.
- Navigera till Utgång avsnittet och välj att Avsluta spara ändringar. Detta fortsätter med datorns start. Kontrollera om problemet kvarstår.
Lösning 3: Uppdatera BIOS på din dator
Uppdatering av BIOS är inte nödvändigtvis en lätt process och det kräver användning av en extern medieenhet som en USB eller en DVD. Men om den nuvarande versionen av BIOS som är installerad på din dator är för gammal, kan allt som händer vara att BSOD som den här kommer att dyka upp oftare. Följ stegen vi har förberett nedan för att uppdatera BIOS på din dator!
- Ta reda på den aktuella versionen av BIOS-verktyget som du har installerat på din dator genom att skriva “msinfo”I sökfältet eller Start-menyn.
- Leta reda på BIOS-version data precis under din Processormodell och kopiera eller skriva om något till en textfil på din dator eller ett papper.
- Ta reda på om din dator var buntad, förbyggd eller monterad manuellt. Detta är väldigt viktigt eftersom du inte vill använda BIOS som är gjord för bara en komponent på din dator när den inte gäller för dina andra enheter och du kommer att skriva över BIOS med fel, vilket leder till stora fel och systemproblem.
- Förbered din dator för BIOS-uppdateringen. Om du uppdaterar din bärbara dator, se till att den är batteriet är fulladdat och sätt i den i väggen för alla fall. Om du uppdaterar en dator är det lämpligt att använda en Avbrottsfri strömförsörjning (UPS) för att se till att din dator inte stängs av under uppdateringen på grund av strömavbrott.
- Följ instruktionerna som vi förberett för olika tillverkare av stationära och bärbara datorer som Lenovo, Gateway, HP, Dell och MSI.