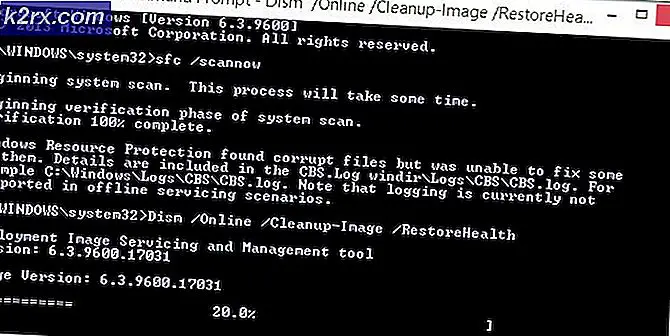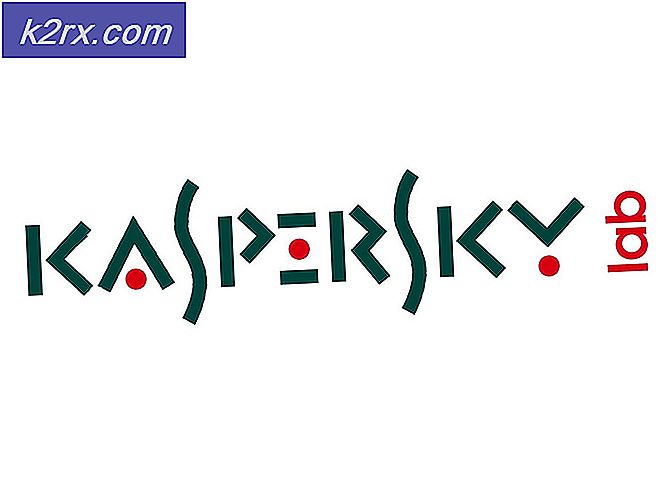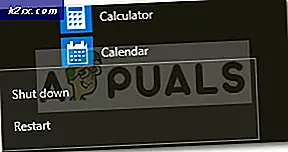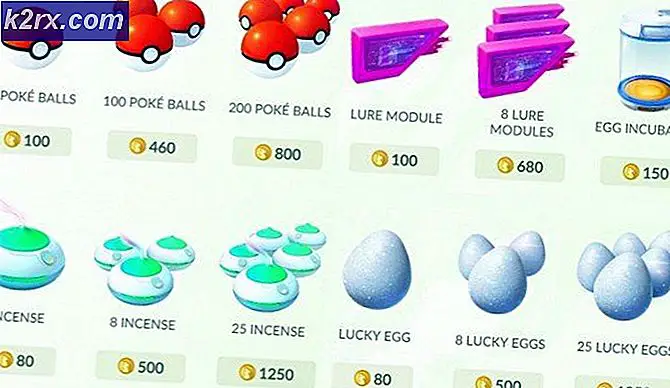Hur fixar jag TurboTax kommer inte att installera problem i Windows?
TurboTax är ett amerikanskt verktyg för skatteförberedelse som utvecklades sedan 1980-talet. Sedan dess har det utvecklats i det främsta verktyget för ändamålet och dess användare är generellt nöjda med vad de får när de installerar detta program. Det är om installationsprocessen går utan problem ...
Vissa användare rapporterade att de inte kunde installera TurboTax på sina Windows-datorer. Antingen visas ett felmeddelande eller så slutar installationen helt enkelt vid en viss tidpunkt och inga framsteg görs efteråt. Vi har kunnat samla flera arbetsmetoder så se till att du kolla in dem nedan!
Vad orsakar att TurboTax inte kan installeras på Windows?
Installationen av TurboTax borde inte vara en stor sak men installationsprogrammet misslyckas ofta på grund av några få orsaker. Det bästa fallet är det installationsprogrammet saknar helt enkelt administratörsbehörighet och det går inte att installera förrän du tillhandahåller dem för filen Setup.exe. Ibland kan du behöva kör det i kompatibilitetsläge för en äldre version av Windows.
Annat, ditt antivirusverktyg kan agera och det behöver snabbt installeras om! Se till att du kolla in steg-för-steg-metoden nedan!
Lösning 1: Kör installationsfilen i kompatibilitetsläge och med administratörsbehörigheter
Att ge administratörsbehörigheter till filen Setup.exe som används för att installera TurboTax är en enkel men ändå effektiv metod som används för att lösa detta problem och det har hjälpt många användare att hantera detta problem. Att tillhandahålla administratörsåtkomst kan lösa vissa ägar- och behörighetsproblem som kan hindra installationen från att slutföras. Följ stegen nedan för att ge administratörsbehörighet till filen Setup.exe!
- Navigera till platsen där Uppstart.exe ligger. Det kan finnas i mappen Nedladdningar eller DVD-enheten som du kan ha använt för att installera den.
- Leta reda på Uppstart.exe filen och ändra dess egenskaper genom att högerklicka på posten antingen och välja Egenskaper. Navigera till Kompatibilitet fliken i fönstret Egenskaper och markera rutan bredvid Kör det här programmet som administratör.
- Under Kompatibilitetsläge markera rutan bredvid Kör programmet i kompatibilitetsläge för alternativ om det inte var markerat och välj en äldre version av Windows. Se till att du väljer den senaste versionen av Windows före den du använder för närvarande. Avsluta medan du accepterar ändringarna.
- Se till att du bekräftar alla dialogrutor som kan visas för dig för att bekräfta med administratörsbehörigheter och att startprogrammet ska starta med administratörsbehörigheter från och med nu. Öppna den genom att dubbelklicka på dess ikon och försök se om installationen lyckades.
Lösning 2: Installera om ditt antivirusverktyg
Om du installerar om det antivirusverktyg som du för närvarande har installerat på din dator bör du ge dig den senaste och mest stabila versionen, vilket inte skulle orsaka ytterligare problem med TurboTax-installationen. Uppdatering av antivirusprogrammet räcker också, men det är bättre att installera om det för att eventuellt lösa andra mindre problem som kan spela en roll. Följ instruktionerna nedan för att installera om ditt antivirusverktyg!
- Klicka på Start-menyknappen och öppna Kontrollpanel genom att söka efter det. Alternativt kan du klicka på kugge ikonen för att öppna inställningarna om du använder Windows 10.
- Välj till i Kontrollpanelen Visa som - Kategori längst upp till höger och klicka på Avinstallera ett program under avsnittet Program.
- Om du använder appen Inställningar klickar du på Appar bör omedelbart öppna en lista över alla installerade program på din dator.
- Leta upp TurboTax i Kontrollpanelen eller Inställningar och klicka på Avinstallera.
- Avinstallationsguiden ska öppnas så följ instruktionerna för att avinstallera den.
- Klicka på Slutför när avinstallationsprogrammet är klar och starta om datorn för att se om fel fortfarande visas. Se till att du besöker tillverkarens webbplats, laddar ner installationsfilen och installerar den igen för att se om TurboTax inte kan installeras ordentligt!
Lösning 3: Avsluta alla relevanta uppgifter i Aktivitetshanteraren
Det kan finnas ett par processer att se upp för i Aktivitetshanteraren. Installationer som du kanske har kört tidigare kan ha lämnat ett spår i form av en återstående uppgift som ger dig huvudvärk medan du försöker installera TurboTax. Även TurboTax egna processer kan orsaka att detta problem uppstår. Det bästa du kan göra är att helt enkelt avsluta alla uppgifter och köra installationen igen.
- Kör installationen som vanligt och vänta tills den slutar visa framsteg eller avslutas med en felkod.
- Använd Ctrl + Skift + Esc-tangentkombination genom att trycka på tangenterna samtidigt för att öppna Task Manager-verktyget.
- Alternativt kan du använda Ctrl + Alt + Del-tangentkombination och välj Aktivitetshanteraren från den blå popup-skärmen som kommer att visas med flera alternativ. Du kan också söka efter den i Start-menyn.
- Klicka på Fler detaljer längst ned till vänster i fönstret för att expandera Aktivitetshanteraren. Navigera till Detaljer fliken och sök efter alla msiexec.exe inträde. Välj den och välj Avsluta uppgiften alternativ från den nedre högra delen av fönstret. Navigera sedan till Processer fliken och upprepa samma process för Intuit Update Service-posten.
- Bekräfta alla dialogrutor som kan visas när du försöker avsluta uppgiften och kontrollera om du nu kan installera TurboTax ordentligt på din dator!