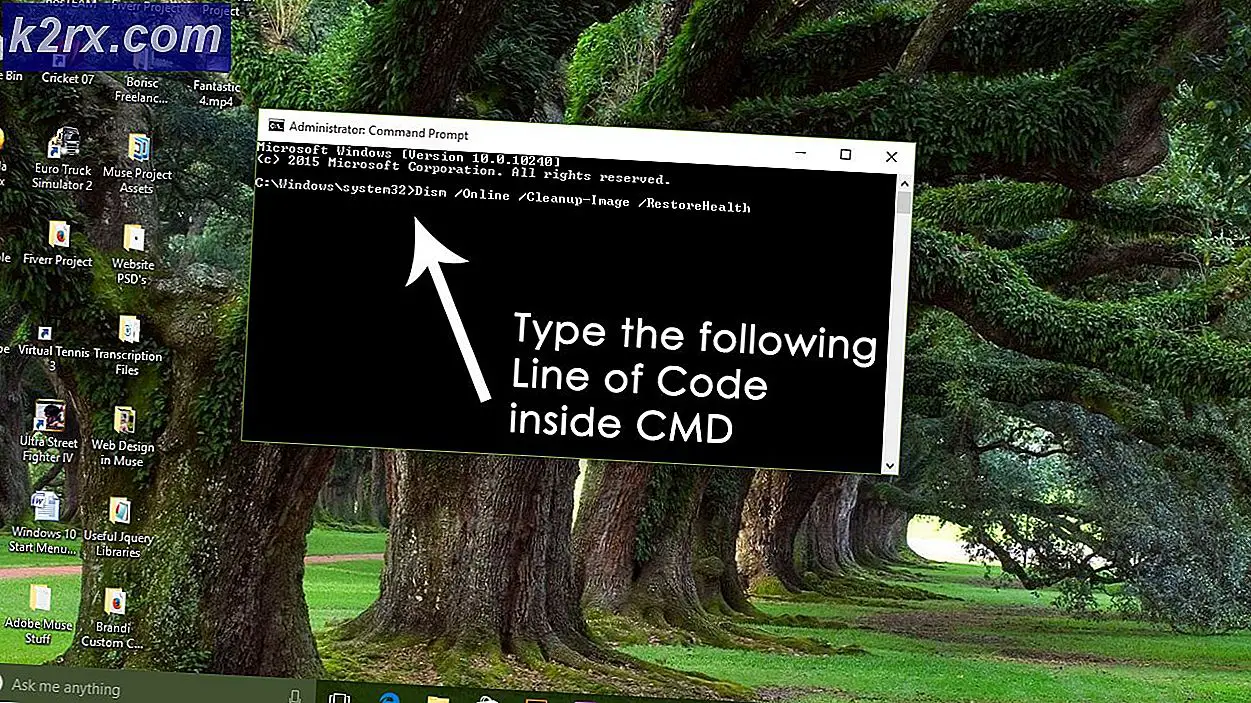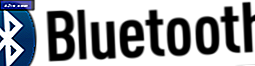Hur fixar jag datorstart om när du spelar spel?
Datorspel kräver idag mycket bearbetning och grafisk kraft om du vill att de ska fungera smidigt på din dator. Eftersom spelen släpper fler iterationer kan kraven för att köra dessa spel också gå upp. Vi fick flera rapporter från användare där de antydde att deras dator startade om slumpmässigt när de spelade spel.
Detta är inte ett ovanligt fall och är mycket vanligt bland spelgemenskapen. I den här artikeln kommer vi att gå igenom alla anledningar till varför problemet uppstår och även vad de möjliga lösningarna är för att lösa problemet.
Notera: Vi antar att du har en giltig kopia av spelet som uppdateras. Om du inte gör det, antingen installera om spelet eller uppdatera det till den senaste tillgängliga versionen.
Vad får din dator att starta om när du spelar spel?
Efter vår första undersökning och feedback från våra användare blev vi övertygade om att problemet uppstår på grund av flera olika där några av dem är följande:
Innan vi hoppar in i lösningarna, se till att du är inloggad som administratör och har en aktiv internetanslutning. Starta lösningarna uppifrån och arbeta dig ner därefter eftersom de är listade i svårighetsgrad och användbarhet.
Förutsättning: Kontroll av spelkrav
Innan vi börjar med felsökningen bör du först kontrollera om din dator uppfyller alla datorns krav för att köra spelet alls. Du borde ha "åtminstone" minimikraven men även det garanterar inte att du inte kommer att ha några problem.
Du kan kontrollera kravet på vilket spel som helst genom att googla namnet. Vi rekommenderar att din dator åtminstone uppfyller rekommenderade krav (inte minst).
Lösning 1: Kontrollera ströminställningar
Ströminställningar på vilken dator som helst bestämmer hur mycket ström till moduler på ditt moderkort som kommer att tillhandahållas. Dessa inställningar kan gälla även om kravet är långt över det maximala tröskelvärdet. Om dessa två saker är inkonsekventa kan du uppleva många problem. I den här lösningen navigerar vi till ströminställningarna med hjälp av kontrollpanelen och ändrar inställningarna manuellt.
- Tryck Windows + R för att starta Run-applikationen. I dialogrutan skriver du “kontrollpanel”Och tryck Enter. Detta startar datorns kontrollpanel. Se till att Visa av: är inställd som små ikoner finns högst upp till höger på skärmen.
- En gång i kontrollpanelen klickar du på Strömalternativ.
- Här ser du det inställda strömläget för närvarande. Om den är inställd som Strömsparare, ändra det antingen till Hög prestanda eller Balanserad.
- Om du tidigare har ändrat några interna inställningar för varje plan, klicka på Ändra planinställningar och välj Återställ standardinställningarna till den här planen.
Spara ändringar och avsluta. Starta om datorn och kontrollera om problemet är löst.
Lösning 2: Kontrollera din GPU
Normalt hade alla användare som upplevt detta problem en tredjeparts GPU installerad (som NVIDIA eller AMD) på sin dator. Även om dessa är mycket bättre än vanliga inbyggda GPU: er, finns det tillfällen där de kanske inte är kompatibla med systemet eller har problem på egen hand. I den här artikeln navigerar vi till enhetshanteraren och inaktiverar GPU från tredje part och ser om detta löser problemet.
- Tryck på Windows + R, skriv “devmgmt.msc” i dialogrutan och tryck på Enter.
- En gång i enhetshanteraren, leta efter Grafikkort, högerklicka på grafikkortet och klicka Inaktivera enhet.
- Starta om datorn efter att du har inaktiverat enheten och kontrollera om problemet fortfarande kvarstår.
Lösning 3: Inaktivera överklockning
Överklockning anses vara ett viktigt inslag i alla spelutrustningar eller datorer. I detta läge utför processorn burst-beräkningar tills dess temperatur överskrider tröskelvärdet. När den når temperaturen återgår den till normal CPU-hastighet. Vi fick flera rapporter från användare som rapporterade att de kunde stoppa slumpmässiga omstart när de spelade spel av inaktiverar överklockning.
Här rekommenderar vi att du inaktiverar all typ av överklockning och får din CPU att köra med fabrikshastigheten. Utöver detta, se till att det inte finns några datorförbättring program som körs på din dator. Det är känt att dessa program är i konflikt med operativsystemet och grafiken när man försöker "optimera" datorn genom att eliminera flera viktiga processer.
Lösning 4: Uppdatera Windows till den senaste versionen
Microsoft är känt för att släppa frekventa uppdateringar för Windows för att introducera nya funktioner eller fixa befintliga buggar. Om det fortfarande finns uppdateringar i väntan bör du definitivt ladda ner och installera dem. Ibland finns det också felkonfigurationer i operativsystemets kärnfiler som detta kommer att fixa automatiskt.
Se till att du är inloggad som administratör innan du fortsätter.
- Tryck på Windows + S, skriv “uppdatering”I dialogrutan och öppna applikationen.
- Nu öppnas inställningarna. Klicka på knappen Sök efter uppdateringar. Nu kommer din dator automatiskt att söka efter tillgängliga uppdateringar och installera dem på din dator.
Notera: En aktiv internetanslutning krävs för att tillämpa uppdateringarna. Det kan också ta lite tid beroende på uppdateringens storlek.
Lösning 5: Uppdatera grafikdrivrutiner
Grafikdrivrutiner är huvudkomponenterna i spelet när du spelar spel på din dator. De har jobbet att vidarebefordra informationen från moderkortet till din grafikhårdvara. Om grafikdrivrutinerna själva har problem rekommenderas att du uppdaterar dem så snart som möjligt och ser vart saker går.
I den här lösningen försöker vi först installera standarddrivrutiner och se om det löser problemet.
- Ladda ner och installera DDU (avinstallationsprogrammet för drivrutiner) från dess officiella webbplats.
- Efter installationen Display Driver Uninstaller (DDU)starta din dator säkert läge. Du kan läsa vår artikel om hur du startar din dator i säkert läge.
- Efter att ha startat DDU, välj det första alternativet “Rengör och starta om”. Detta avinstallerar de nuvarande drivrutinerna helt från din dator.
- Starta nu datorn efter avinstallationen normalt utan säkert läge. Tryck på Windows + R, skriv “msc”I dialogrutan och tryck på Enter. Högerklicka på ett tomt utrymme och välj “Sök efter maskinvaruändringar”. Standarddrivrutinerna installeras. Försök starta spelet och kontrollera om det löser problemet.
- I de flesta fall fungerar standarddrivrutinerna inte för dig, så du kan antingen installera de senaste drivrutinerna via Windows-uppdateringen eller navigera till tillverkarens webbplats och ladda ner de senaste.
- När du har installerat drivrutinerna startar du om datorn och kontrollerar om problemet är löst.
Lösning 6: Kontrollera din PSU (nätaggregat)
PSU är en av huvudkomponenterna i vilken dator som helst (särskilt inom spel) eftersom den ger de nödvändiga spänningarna till de enskilda komponenterna som finns. Till exempel kan SATA-anslutningar kräva mer ström än moderkortet. Här, om din PSU är skadad eller inte sänder ström ordentligt, kommer du att uppleva många problem, allt från att ditt system hänger på till omstart.
Vad du kan göra här är att försöka annan PSU tillfälligt. Kontrollera om problemet också uppstår när du använder den hårdvaran. Se också till att du byter kabel som ansluter nätaggregatet till eluttaget. Om problemet inte kvarstår där betyder det att du ska få din PSU kontrollerad. Om det gör det kan du fortsätta med de andra felsökningsmetoderna nedan.
Lösning 7: Kontrollera processor och kylfläns
Innan vi använder fler felsökningstekniker kan det vara klokt att kontrollera kylsystemet, kylflänsen och processorn på din dator. Normalt, om din dator startar om när du spelar ett spel, antas det automatiskt att datorn överhettas i en sådan utsträckning att den utför en nödstart.
Förutom att kontrollera kylflänsen, se till att hela datorn har svalnat. Om du har en bärbar dator kan du rengöra grillen och använda en kylplatta. Fortsätt bara om du är helt säker på att din dators kylning är på plats.
Lösning 8: Utföra en systemåterställning
Om den slumpmässiga omstarten inte fungerar och du fortfarande inte kan lösa problemet kommer vi att försöka utföra en systemåterställning på din dator. Detta kommer att återställa ditt operativsystem till en punkt där problemet inte fanns. Detta förutsatt att du har en återställning när den inte fanns.
Notera: Om du har installerat någon programvara eller ändrat några konfigurationer efter återställningspunkten kommer de att gå förlorade.
Här är metoden för hur du återställer Windows från den senaste återställningspunkten.
- Tryck Windows + S för att starta startmenyens sökfält. Skriv “Återställ”I dialogrutan och välj det första programmet som kommer i resultatet.
- En i återställningsinställningarna, tryck på Systemåterställning närvarande i början av fönstret under fliken Systemskydd.
- Nu öppnas en guide som navigerar dig igenom alla steg för att återställa ditt system. Du kan antingen välja rekommenderad återställningspunkt eller välja en annan återställningspunkt. Tryck Nästa och fortsätt med alla ytterligare instruktioner.
- Nu välj återställningspunkten från listan över tillgängliga alternativ. Om du har mer än en systemåterställningspunkt kommer de att listas här.
- Nu kommer windows att bekräfta dina åtgärder för sista gången innan det startar systemåterställningsprocessen. Spara allt arbete och säkerhetskopiera viktiga filer för alla fall och fortsätt med processen.
- När du väl har återställt loggar du in i systemet och ser om du fortfarande får dödens blå skärm.
Lösning 9: Rengör installationen av Windows
Om ingen av metoderna ovan fungerar och du fortfarande inte kan stoppa den slumpmässiga omstarten från att lyckas, verkar det som om det finns ett problem i ditt operativsystem med korrupta installationsfiler. Här installerar vi Windows från grunden vilket tar bort eventuella avvikelser och löser problemet.
Notera: Alla dina program och data kommer att gå förlorade så se till att du säkerhetskopierar dem säkert innan du fortsätter.
Du kan läsa vår artikel om hur du installerar Windows 10 på din dator. Du kan använda Windows-skapande verktyg eller Rufus enligt dina egna önskemål. Se till att du säkerhetskopierar alla dina data innan du fortsätter.
Lösning 10: Uppdatera / återställa BIOS till standardinställningar
Återställa / uppdatera BIOS är en tråkig och teknisk uppgift, varför vi har behållit den i slutet av vår artikel. BIOS är huvudkomponenten på din dator som laddas upp först när du startar din dator. Den ansluter och laddar alla ingångsutgångsenheter. När det har gjort detta laddar det operativsystemet.
Vi märkte att efter att ha uppdaterat BIOS eller återställt det gick problemet helt bort. Därför rekommenderar vi att du uppdaterar BIOS men om du vet vad du gör. Annars, få en mer teknisk vän gör det.
Notera: Det bör noteras att avbrytande eller misslyckande av uppdateringen när som helst kan göra din dator värdelös, så fortsätt med försiktighet. Här är några artiklar som hjälper dig:
Hur man uppdaterar Gateway Desktop eller Laptop BIOS
Hur man uppdaterar Dell BIOS
Hur man uppdaterar BIOS på en HP stationär / bärbar dator