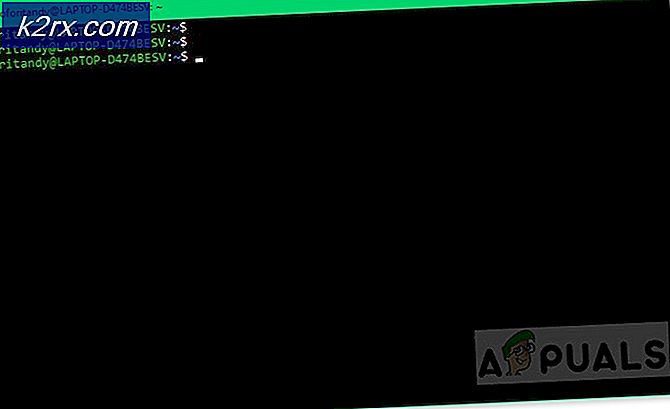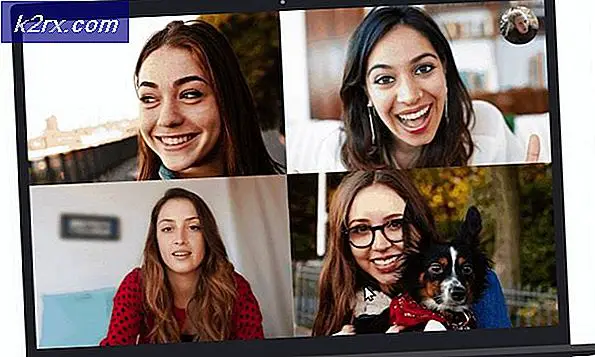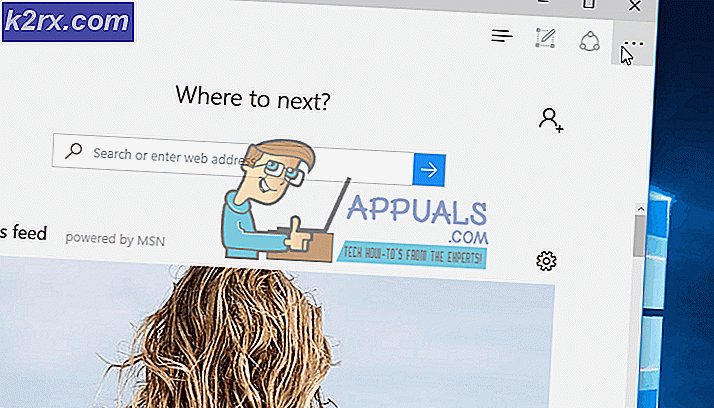Fix: Startup Repair kan inte reparera den här datorn automatiskt
Felet "Uppstartsreparation kan inte reparera den här datorn automatiskt" uppstår när Windows inte kan fixa datorn för felkonfigurationer som finns och misslyckas med att starta det i normalt tillstånd. Det finns flera anledningar till att detta fel kan dyka upp. din hårddisk kan vara skadad, det kan finnas några dåliga sektorer, det kan hända att du har två hårddiskar med ett operativsystem som finns i dem båda.
Det finns flera lösningar för att lösa detta problem. Ibland arbetar de och ibland gör de inte. I värsta fall måste du återställa Windows till fabriksinställningar som "kan" orsaka förlust av filer och mappar. Vi har listat lösningarna i ordning med ökad tekniskhet. Börja med den första och arbeta dig ner i enlighet därmed.
Obs! Kontrollera att du inte har anslutit två hårddiskar till samma dator där båda innehåller deras version av operativsystem innan du fortsätter att utföra alla lösningar som anges nedan. Om du har, försök att prioritera uppstarten till rätt enhet. Om det inte fungerar ska du ta bort enheten fysiskt från datorn och försök starta från den andra.
Lösning 1: Använda Bootrec (bootrec.exe)
Bootrec är verktyg som tillhandahålls av Microsoft i Windows Recovery Environment (kallas även Windows RE). När datorn inte startar framgångsrikt startar Windows automatiskt i RE. Den här miljön har flera verktyg som kan eventuellt fixa datorn, t.ex. Kommandotolk, Startreparation etc. Det finns också ett verktyg "bootrec.exe" som används i samband med:
- Bootsektor
- Boot Configuration Data (BCD)
- Master Boot Record (MBR)
Du använder redan RE när du försöker reparera din start. Vi kommer att försöka använda Bootrec med kommandotolken och se om det här åtgärdar problemet för oss.
- Starta om din dator. När datorn laddas upp (när Windows 7-logotyp visas), tryck på F8.
- Välj nu " Reparera din dator " från listan över tillgängliga alternativ.
- Ett nytt litet fönster kommer dyka upp. Välj " kommandotolken " från listan med tillgängliga alternativ.
- Utför nu följande kommandon i fönstret och vänta på att var och en ska slutföra:
bootrec / fixmbr
bootrec / fixboot
Varje kommando ska ge dig en bekräftelse på att operationen slutfördes. Nu startar om ditt system och förhoppningsvis kommer problemet att lösas.
Obs! Du kan också använda kommandot 'bootrec / RebuildBcd'.
Lösning 2: Använda CHKDSK
Som förklarat tidigare uppstår vanligtvis detta fel när hårddisken inte fungerar korrekt eller har dåliga sektorer närvarande. Vi kan använda CHKDSK-verktyget med kommandotolken och se om det finns några närvarande. CHKDSK är ett systemverktyg som finns i Windows, vilket verifierar integriteten hos en volym och försöker fixa logiska systemfel. Det identifierar också dåliga sektorer som finns på hårddisken och markerar dem så att det inte kommer något fel när datorn använder enheten.
- Starta om din dator. När datorn laddas upp (när Windows 7-logotyp visas), tryck på F8.
- Välj nu " Reparera din dator " från listan över tillgängliga alternativ.
- Ett nytt litet fönster kommer dyka upp. Välj " kommandotolken " från listan med tillgängliga alternativ.
- Utför nu följande kommando i kommandotolken:
chkdsk / r
- Starta om systemet. Vid omstart, kommer skivverktyget att skanna hårddisken för eventuella skillnader och fixa dem i enlighet därmed.
Om du har ett problem när du kör CHKDSK kan du exekvera följande kommandon vid kommandotolken innan du kör CHKDSK-kommandot:
diskpart
välj disk X (X = 0, 1, 2)
attrib disk
attrib disken klar
readonly
diskpart
lista vol
sel vol X (X = 0, 1, 2)
attrib vol
Attrib fyller klart och tydligt
Efter att ha kört dessa kommandon, kör CHKDSK och se om det här löser problemet vid handen.
navigera dig ner i enlighet därmed.
Lösning 3: Rengör starta datorn
Om båda ovanstående lösningarna inte fungerar kan du ladda datorn i Säkert läge och försök att starta uppstart.
Denna uppstart gör det möjligt för din dator att starta med en minimal uppsättning drivrutiner och program. Endast de väsentliga är aktiverade medan alla andra tjänster är inaktiverade. Om datorn startar i det här läget bör du omedelbart säkerhetskopiera alla dina viktiga data. När du har säkerhetskopierat dina viktiga data kan du antingen installera en ny version av Windows eller försök att aktivera processerna igen och se vad problemet var.
- Tryck på Windows + R för att starta programmet Kör. Skriv msconfig i dialogrutan och tryck på Enter.
- Välj fliken " Boot ", kolla alternativet " Säker start " och sätt alternativet som " Minimal ". Tryck på Apply för att spara ändringar.
- Navigera till fliken Tjänster nu uppe på skärmen. Kontrollera raden som säger Dölj alla Microsoft-tjänster . När du klickar på det här kommer alla Microsoft-relaterade tjänster att stängas av och lämnar alla tredje parts tjänster (du kan också inaktivera alla relaterade Microsoft-processer och kontrollera mer om det inte finns några tredjepartstjänster som orsakar problemet).
- Klicka nu på knappen Avaktivera alla i närheten längst ner till vänster i fönstret. Alla tjänster från tredje part kommer nu att inaktiveras.
- Klicka på Apply för att spara ändringar. Välj nu fliken " Starta ". Välj varje tjänst en efter en och klicka på Inaktivera längst ner till höger i fönstret.
- När du har sparat alla ändringar, försök starta datorn i normalt läge och se om det här gör tricket. Du kan enkelt välja " Start Windows Normally " med startalternativen för start när operativsystemet startar upp.
Lösning 4: Ändra SATA-läge
SATA-lägena bestämmer hur din hårddisk kommunicerar med din dator. Du kan ställa in din SATA-hårddisk för att fungera i ett av de tre lägena (AHCI, IDE och RAID). IDE-läget är det enklaste läget tillgängligt och i den är hårddisken inställd att köra som en IDE eller parallell ATA. Advanced Host Controller Interface (AHCI) -läget möjliggör användningen av avancerade funktioner på SATA-enheter som Native Command Queuing (NCQ) eller hot swapping.
Vi kan försöka ändra SATA-läget på din hårddisk och se om det här är någon skillnad.
- Ange datorns BIOS genom att starta om den och tryck omedelbart på DEL eller F2. En gång i BIOS, leta efter alternativet "Lagringskonfiguration". Det kommer troligtvis på Main
- Om läget är inställt på AHCI, ändrar du det till IDE . Om den är inställd på IDE, ändra den till AHCI .
- Du kan också ändra inställningen för regulatorn genom att navigera till " Avancerat " och sedan " Inbyggda enheter Konfiguration ".
- Leta nu efter läget under din kontroller. Om läget är inställt på AHCI, ändrar du det till IDE . Om den är inställd på IDE, ändra den till AHCI .
Om Windows fortfarande inte startar efter behov kan du utföra lösning 1 och 2 igen. Se till att du utför CHKDSK-operationen antingen på alla enheter eller på enheten där dina startfiler lagras.
Lösning 5: Säkerhetskopiera dina data
Innan vi fortsätter att testa hårddisken ska du hämta och säkerhetskopiera dina data genom att följa stegen nedan. För detta kan du behöva en fungerande USB-port och en USB- eller en extern lagringsenhet. Vi kommer att använda kommandotolken som vi öppnade tidigare i RE.
- Öppna kommandotolken i RE som nämns i artikeln tidigare. En gång vid kommandotolken, kör anvisningarna " anteckningsblock ". Detta startar den vanliga anteckningsblanketten på din dator i RE-miljö.
- Tryck på Arkiv> Öppna i anteckningsblocket. Välj nu " Alla filer " från alternativet Typ av filer . Nu kan du se alla filerna på din dator med den här exploreren.
- Navigera till de data du vill säkerhetskopiera. Högerklicka på den och välj " Kopiera ".
- Navigera nu till Den här datorn igen, leta reda på den flyttbara hårddisken och klistra in hela innehållet i den. Upprepa stegen tills du har säkerhetskopierat alla dina viktiga data på den externa hårddisken.
Lösning 6: Kontrollera din hårddisk fysiskt
Om alla ovanstående metoder misslyckas bör du kontrollera hårddisken för eventuella fysiska fel genom att ansluta den till en annan dator. Ta försiktigt bort hårddisken, anslut den till en annan dator och försök att köra CHKDSK i den. Du kan också säkerhetskopiera dina data med den här metoden.
Obs! När du kopplar hårddisken till den nya datorn ska du se till att startprioriteten är inställd på datorns hårddisk. Annars kommer du att uppleva samma problem på den datorn också.
Om du efter alla lösningar fortfarande inte har fixat datorn, har du inget annat val än att ansluta den till datorn och installera en ny version av Windows från början. Se till att du säkerhetskopierar dina data innan du fortsätter.
PRO TIPS: Om problemet är med din dator eller en bärbar dator, bör du försöka använda Reimage Plus-programvaran som kan skanna förvaret och ersätta korrupta och saknade filer. Detta fungerar i de flesta fall där problemet uppstått på grund av systemkorruption. Du kan ladda ner Reimage Plus genom att klicka här