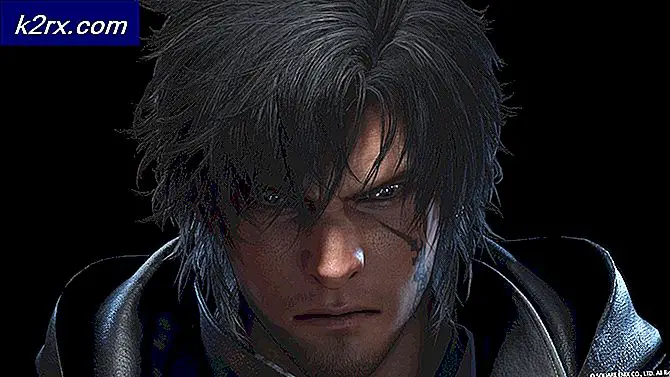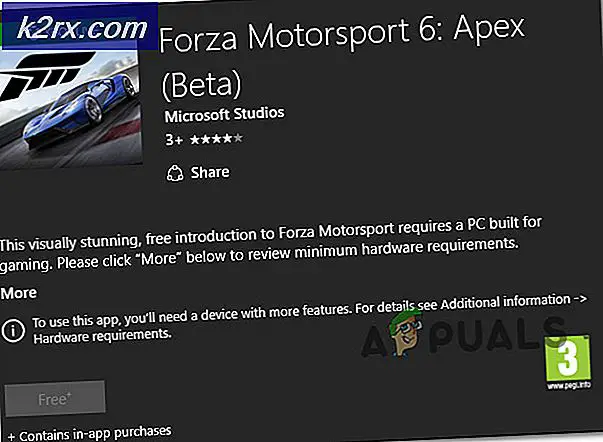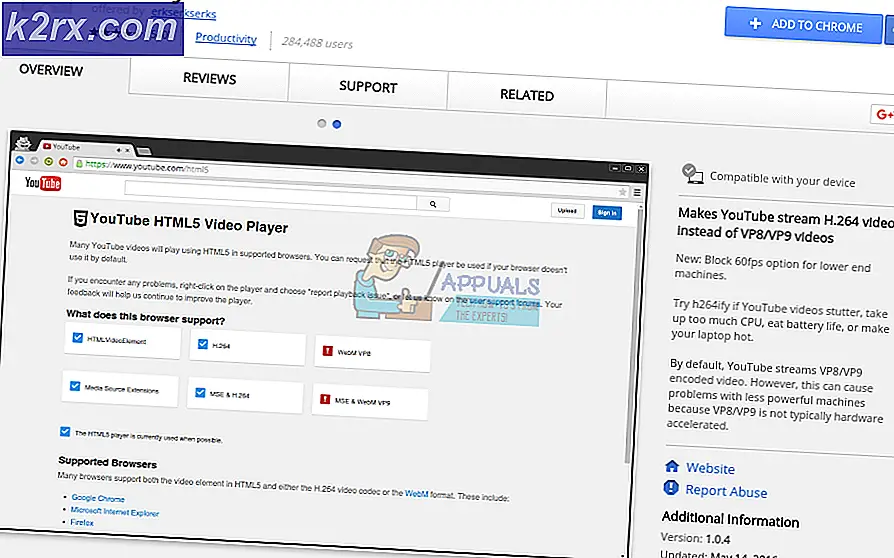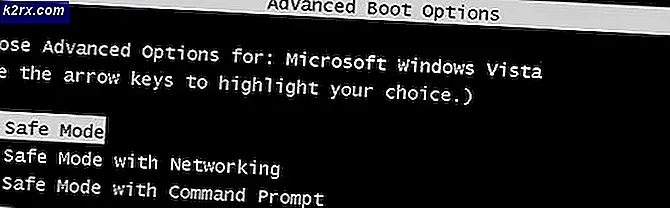Fix: Discord-meddelanden fungerar inte
De Disharmoni ansökan kan inte visa aviseringar om du använder en föråldrad version av den. Dessutom kan fel konfiguration av olika inställningar för ditt system / telefon (batterioptimering, tysta timmar, små knappar i aktivitetsfältet etc.) också leda till felet som diskuteras.
Problemet uppstår när användaren inte får några Discord-aviseringar (ibland spelades aviseringsljud) oavsett om meddelandefrekvensen är inställd på Alla meddelanden eller Endast omnämnanden. Problemet rapporteras på nästan alla plattformar vanligtvis efter en OS- eller applikationsuppdatering. Vissa användare stötte bara på problemet när Discord körs i bakgrunden. I vissa fall var problemet endast begränsat till vissa kanaler eller privata meddelanden.
Innan du går vidare med lösningarna för att fixa Discord-aviseringar, se till att det finns aviseringar för andra applikationer fungerar bra. Också, omstart ditt system / enhet och nätverksutrustning. Dessutom, aktivera / inaktivera aviseringar inställningar för ditt system / telefon för att utesluta tillfällig fel. Tänk också på att en server med mer än 2500 användare kommer inte att skicka meddelanden till de användare som inte nämns.
Lösning 1: Ändra din Discord-status till online
Du kanske inte får aviseringar i Discord-applikationen om din Discord-status inte är inställd på Online. I detta sammanhang kan du lösa problemet genom att ställa in din Discord-status till online.
- Starta Disharmoni ansökan och klicka på användaravatar (nära det nedre vänstra hörnet).
- Ändra din i statusväljaren status till Online och kontrollera sedan om Discord är fri från felet.
Lösning 2: Uppdatera Discord-applikationen till den senaste versionen
Discord-applikationen uppdateras regelbundet för att följa den ständigt utvecklade tekniska utvecklingen och korrigera de kända buggarna. Din Discord-applikation kanske inte fungerar om du använder en föråldrad version av den. I det här fallet kan det lösa problemet att uppdatera Discord-applikationen till den senaste versionen. För att klargöra diskuterar vi hur du uppdaterar Discord på en Windows-dator.
- Högerklicka på Disharmoni ikonen i systemfältet. Du kan behöva utöka de dolda ikonerna.
- Klicka nu på menyn som visas Sök efter uppdateringar.
- Efter att du har uppdaterat Discord (om en finns tillgänglig), kontrollera om meddelandet är löst.
Lösning 3: Testa ett annat nätverk
Internetleverantörer använder olika metoder och protokoll för att kontrollera webbtrafik och skydda sina användare från onlinehot. I den här processen tenderar de att blockera resurser som är väsentliga för Discords verksamhet (en vanlig fråga för chatt, streaming och onlinespel). I det här fallet kan försök med ett annat nätverk lösa aviseringsproblemet.
- Utgång Discord-ansökan och tvinga stängning det (som diskuteras i lösning 3).
- Koppla ifrån ditt system / telefon från det aktuella nätverket. Nu gå med i systemet / telefonen till ett annat nätverk. Du kan också prova en VPN
- Kontrollera sedan om Discord-applikationen är fri från felet.
Lösning 4: Försök med ett annat Discord-konto
Om det finns en kommunikationsfel mellan din enhet och Discord-servern och på grund av den här glitchen kan Discord-servern ha blockerat ditt konto tillfälligt. Detta kan bekräftas genom att använda ett annat konto för att logga in på Discord-applikationen.
- Lansera Disharmoni och tryck på Inställningar / redskap ikon (precis bredvid ditt användarnamn).
- Klicka nu på längst ner på menyn Logga ut och då bekräfta för att logga ut från Discord.
- Sedan, omstart din telefon och starta Discord efter start.
- Nu logga in med ett annat Discord-konto och kontrollera om problemet är löst.
Lösning 5: Installera om Discord-applikationen
Det kan hända att du misslyckas med att få Discord-meddelanden om dess installation är korrupt (och ingen av de lösningar som diskuterats ovan löste ditt problem). I detta sammanhang kan ominstallering av Discord-programmet lösa problemet. Du kan behöva logga in på applikationen igen, så håll uppgifterna säkra.
Android
- Rensa cache och data av Disharmoni applikation (som diskuteras i lösning 3)
- Starta inställningar på din Android-telefon och öppna appar eller Application Manager.
- Välj sedan Disharmoni och tryck på Avinstallera knapp.
- Nu bekräfta för att avinstallera Discord och sedan omstart din telefon.
- Vid omstart, installera om Discord och kontrollera om Discord-aviseringarna fungerar bra.
Windows
- Avsluta Discord och se till att ingen Discord-relaterad process körs i Aktivitetshanteraren för ditt system.
- Högerklicka på Windows och välj sedan i menyn som visas Gear / Inställningar ikon.
- Öppna sedan Appar och expandera Disharmoni.
- Klicka nu på Avinstallera knappen och sedan följ anvisningarna på skärmen för att avinstallera Discord.
- Nu, omstart starta ditt system och starta om det vid omstart Utforskaren av ditt system.
- Sedan navigera till följande väg:
%applikationsdata%
- Nu ta bort Discord-mappen där och då navigera till följande väg:
% localappdata%
- Nu ta bort Discord-mappen där och töm papperskorgen.
- Sedan omstart ditt system och vid omstart, installera om Discord med administrativa behörigheter att kontrollera om det fungerar bra.
För Windows:
Lösning 1: Inaktivera tysta timmar i Action Center
Windows har en praktisk funktion som gör att användare kan inaktivera aviseringar under de tysta timmarna i ditt system, och om nämnda inställning är aktiverad kan du stöta på felet till hands. I det här scenariot kan avaktivera tysta timmar i ditt system lösa problemet.
- Avsluta Discord och se till att ingen Discord-relaterad process körs i Aktivitetshanteraren för ditt system.
- Sedan, Högerklicka på Start , och klicka på i menyn som visas Gear / Inställningar ikon.
- Välj nu Systemet och klicka sedan på i den vänstra rutan i fönstret Fokusassistent.
- Tillåt sedan alla meddelanden i fönstrets högra fönster genom att välja Av (under Focus Assist).
- Nu, under Automatiska regler, inaktivera alla alternativ.
- Sedan, starta Discord och kontrollera om den fungerar normalt.
- Om inte, ställa in ett larm, och när larmet ringer, kontrollera om Discord-aviseringarna fungerar bra.
Lösning 2: Inaktivera små knappar i aktivitetsfältet och aktivera visningsmärken på aktivitetsfältets ikoner
Det är känt att inställningen för knappar i liten aktivitetsfält (när den är aktiverad) orsakar problemet. I det här fallet kan det lösa problemet att inaktivera inställningen för små aktivitetsfältknappar och aktivera Visa märken på aktivitetsfältets ikoner.
- Avsluta Discord (även från systemfältet) och se till att ingen Discord-relaterad process körs i Aktivitetshanteraren för ditt system.
- Nu, Högerklicka på Aktivitetsfält på ditt system och klicka på Aktivitetsfältets inställningar.
- Sedan inaktivera alternativet Använd liten aktivitetsfält Knappar genom att växla omkopplaren till av-läge.
- Nu, Gör det möjligt alternativet Visa märken på aktivitetsfältets ikoner och starta sedan Discord för att kontrollera om det är klart av felet.
För Android:
Lösning 1: Stäng PC-klienten för Discord helt
Discord-applikationen har ett känt fel där du inte kommer att få aviseringar på din telefon om du är inloggad och använder Discords PC-klient. Samma fel kan vara orsaken till den aktuella frågan. I det här scenariot kan det lösa problemet att stänga PC-klienten för Discord.
- Utgång Disharmoni på din telefon och öppna telefonens inställningar.
- Nu öppen Appar och välj Disharmoni.
- Klicka sedan på Tvinga stängning knappen och sedan bekräfta att tvinga nära Discord.
- Sedan, på din dator, utgång Discord-klienten och sedan Högerklicka på Aktivitetsfält av ditt system.
- Välj nu Aktivitetshanteraren och sedan, i processerna, avsluta alla processer /spel som tillhör Disharmoni.
- Sedan lansera de Disharmoni tillämpning av din telefon och kontrollera om problemet är löst.
Lösning 2: Inaktivera batterioptimering för Discord-applikationen
Batterioptimering är en ganska praktisk funktion för att förlänga telefonens batteritid. Discord-aviseringarna kanske inte fungerar om batterioptimering stänger Discord-applikationen (när den körs i bakgrunden). I detta sammanhang kan undantag från Discord-applikationen från telefonens batterioptimering lösa problemet. Som illustration ska vi diskutera hur man undantar Discord i batterioptimeringen av en Android-telefon.
- Öppna inställningar på din Android-telefon och välj Batteri (för vissa modeller kan du behöva öppna Fler inställningar).
- Öppna sedan Optimering av batteriet och tryck på Byt visningsinnehåll.
- Välj nu Alla appar och tryck sedan på Disharmoni.
- Välj sedan Optimera inte och omstart din telefon.
- Kontrollera om Discord är fri från felet vid omstart.
Lösning 3: Rensa cache och data för Discord-applikationen
Liksom många andra applikationer använder Discord-applikationen en cache för att förbättra användarupplevelsen och öka prestandan. Du kan stöta på felet till hands om cacheminnet i Discord-applikationen är skadad. I detta sammanhang kan rensning av cache och data i Discord-applikationen lösa problemet. Som illustration kommer vi att diskutera hur du rensar Android-versionen av Discord-programmets cache och data. Du kan behöva logga in på applikationen igen, så håll uppgifterna säkra.
- Öppna din Android-telefon inställningar och välj Application Manager/ Appar.
- Välj nu Disharmoni och tryck sedan på Tvinga stängning knapp.
- Sedan bekräfta för att tvinga stänga ansökan och öppna Lagring alternativ.
- Klicka nu på Rensa cache och tryck sedan på Radera data knapp.
- Sedan bekräfta för att rensa uppgifterna och omstart din telefon.
- Vid omstart, kontrollera om Discord-applikationen är fri från felet.
Lösning 4: Tillåt alla behörigheter som krävs av Discord-applikationen
Discord-programmet kanske inte visar aviseringar om behörigheterna som krävs inte är aktiverade. I detta sammanhang kan det vara möjligt att lösa problemet genom att aktivera behörigheterna som krävs av Discord-applikationen. Som illustration kommer vi att diskutera processen med en Android-telefon.
- Avsluta Discord och tvinga stängning det (som diskuteras i lösning 3).
- Starta nu inställningar på din Android-telefon och öppna dess Application Manager.
- Välj sedan Disharmoni och öppna Behörigheter.
- Nu, aktivera varje tillstånd där och kontrollera om problemet är löst.
- Om inte, starta inställningar på din Android-telefon och öppna “Meddelanden och kontrollcenter.”
- Välj sedan Meddelandehantering och tryck på Disharmoni.
- Inaktivera nu alternativen för Blockera alla och Visa tyst (vilket möjliggör aviseringar för Discord).
- Sedan lansera Dela upp och kontrollera om den fungerar bra.
Om problemet kvarstår, försök använda en annan plattform för Discord-applikationen (t.ex. problemet finns på en Android-telefon och försök sedan använda webbversionen) tills problemet är löst. Du kan också återgå till en äldre version of Discord (Varning: Ställ in filer som erhållits genom 3rd parter kan utsätta ditt system / telefon och data för hot som virus, trojaner etc.). Om du använder en anpassad ROM, se till att du har Googles tjänster installerade med det. Om du använder Windows 7, försök sedan aktivera Windows Aero. Om du fortfarande har problem, försök att stäng av / stäng av ljudet den problematiska kanalen eller blockera / avblockera en Discord-kontakt.
Slutlig lösning: Återställ enheten / systemet till fabriksinställningarna
Om ingen av lösningarna skulle kunna lösa problemet kan problemet bero på din enhets / systems skadade firmware / OS. I det här fallet kan det lösa problemet att återställa enheten / systemet till fabriksinställningarna. Glöm inte att skapa en säkerhetskopia av viktiga data innan du fortsätter.
Android
Återställ din Android-telefon till fabriksinställningarna
iPad / iPhone
Återställ din iPad till fabriksinställningarna
Windows
Återställ en Windows 10-dator till fabriksinställningarna
Mac
Återställ en MacBook till fabriksinställningarna
Efter återställer din telefon / system, kontrollera om Discord-aviseringsproblemet är löst.