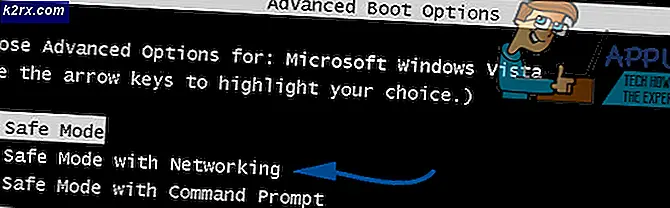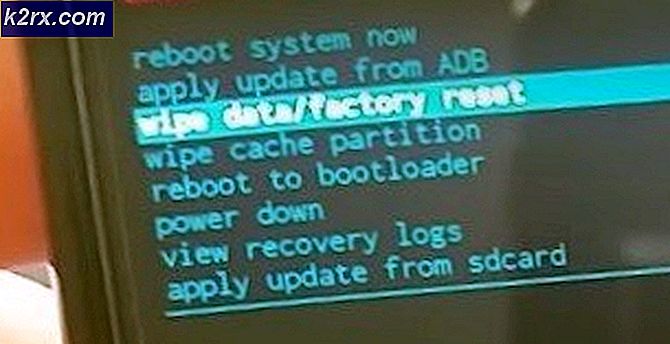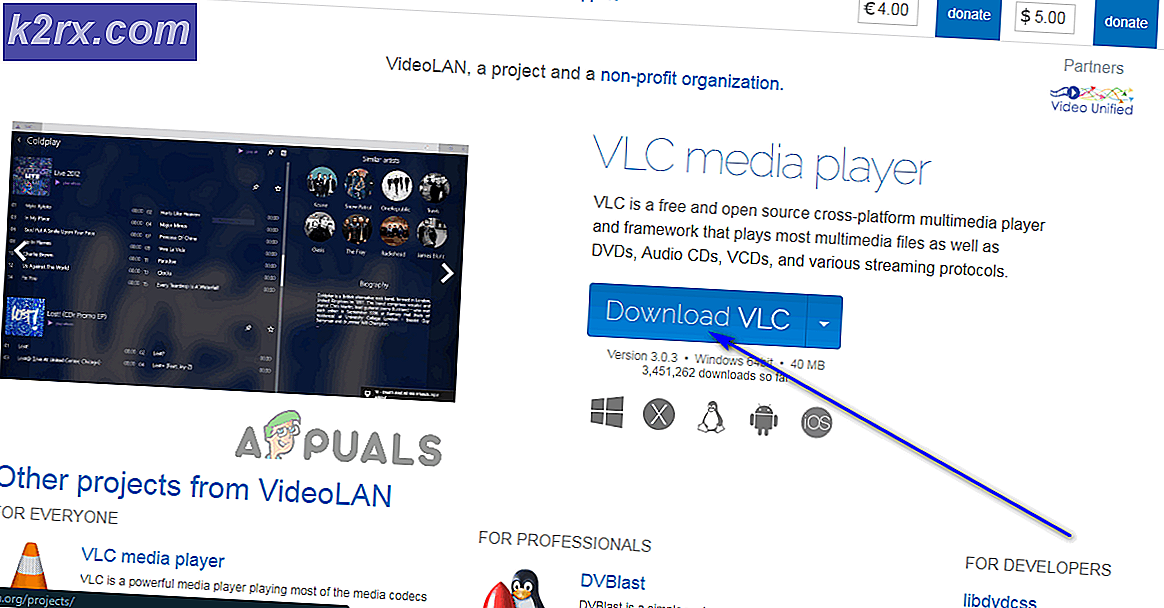Så här fixar du Ubuntu 20.04 Installer fast vid uppdateringar
Linux är ett operativsystem som finns överallt, även om det inte är så populärt bland de enskilda användarna, men dess användning inom det kommersiella området är massiv. Det finns en stor mängd Linux-distributioner men Ubuntu måste vara den mest populära och allmänt använda. Med den nya LTS-lanseringen byter många användare naturligtvis till den senaste versionen. Processen kan dock inte gå så sömlöst för dem som tänker installera en ny kopia av distributionen. Installatören erbjuder ett alternativ att installera alla de senaste uppdateringarna för systemet under installationen för att spara användaren från att behöva göra det manuellt efter installationen.
Detta går dock inte så smidigt för vissa användare. Installationsprogrammet fortsätter inte med uppdateringsskärmen. Detta kan hända på grund av ett antal anledningar, som sträcker sig från en skadad partition till Windows-partitionen etc. För att få ett bättre grepp om problemet, låt oss gå igenom de potentiella orsakerna till problemet, och sedan fortsätter vi med nämner de olika lösningarna för att lösa problemet.
Nu när vi är klara med de möjliga orsakerna till problemet, låt oss gå igenom de olika metoderna som du implementerar för att lösa problemet.
Metod 1: Demontera Windows-partition
Som det visar sig, om du försöker installera Ubuntu-distributionen tillsammans med en Windows-installation, kan installationsprogrammet fastna under installationsprocessen. Detta har också varit ett känt problem med tidigare installatörer. Även om inte alla får uppleva detta problem, fångar det verkligen några offer då och då. Om detta gäller dig måste du alltså avmontera Windows-partitionen.
Det är också viktigt att notera att vissa användare har rapporterat att de var tvungna att göra det två eller tre gånger för att få det att fungera. Om du inte vet hur du avmonterar partitionen, oroa dig inte, vi visar dig hur du gör det. Följ instruktionerna nedan för att göra det:
- Först och främst, på din live Ubuntu-enhet, tryck på Windows-tangenten för att öppna sökmenyn.
- Skriv i sökfältet gparted och sedan slå Stiga på.
- När GParted har startat letar du upp partitionen där Windows är installerat.
- Högerklicka på partitionen och klicka sedan på Demontera alternativ.
- Detta avmonterar Windows-partitionen.
Metod 2: Sök efter korrupta partitioner
Om du inte har en Windows-installation på samma enhet eller om ovanstående metod inte löser problemet kan det vara så att du har en skadad partition på din lagringsenhet. I ett sådant fall kommer installatören naturligtvis inte att fortsätta och fastna vid en eller annan punkt.
Därför är det viktigt att du söker efter skadade partitioner på hårddisken eller SSD-enheten. Detta är ganska enkelt. Följ instruktionerna nedan för att söka efter skadad partition:
- För att hitta en skadad partition måste du öppna GParted först. Tryck på Windows-tangent och sök sedan efter gparted och öppna upp den.
- När GParted har startat, se till att den skiva som du installerar distributionen på är vald.
- En korrupt partition har ofta också ett rött utropstecken Filsystem skulle kunna vara okänd.
- Kontrollera om det finns någon sådan partition.
- Om det finns en skadad partition, högerklicka på den och välj Radera alternativ från rullgardinsmenyn.
Metod 3: Kör Ubuntu i säkert grafikläge
I vissa fall kan systemet inte initialisera grafikkortet korrekt under start. För att motverka detta har Ubuntu ett säkert grafikläge. Ett problem med din skärmdrivrutin kan orsaka att Ubiquity fastnar under installationsanvisningarna. För att lösa problemet måste du starta Ubuntu i Safe Graphics-läge som redigerar startparametrarna. Detta har rapporterats fungera av en användare som stod inför en liknande fråga.
Därför är det värt ett skott. För att köra Ubuntu i säkert grafikläge, starta om ditt system och välj sedan på GRUB-menyn Installera Ubuntu (säker grafik) alternativ. Slutligen, starta installationen som vanligt.
Metod 4: Redigera startparametrar
Slutligen, om ingen av ovanstående metoder har fungerat för dig, kan orsaken till problemet vara Message Signaled Interrupts (MSI). När denna parameter är aktiverad kan ett avbrottsmeddelande utlösas av en enhet som kan få installationsprogrammet att fastna. Ett avbrottsmeddelande är i grunden ett visst värde som skrivs till en specifik adress av en enhet som resulterar i ett avbrott. Detta är inte svårt och kan göras enkelt. Se till att du följer stegen noggrant så att du är redo att gå.
- Först och främst starta upp i ditt levande Ubuntu-media.
- Där måste du komma åt den avancerade välkomstsidan. För att göra det måste du trycka på Vilken tangent somhelst när liten logotyp visas längst ner på skärmen.
- Om du gör detta korrekt kommer du att kunna se den avancerade välkomstsidan som visas nedan.
- Här trycker du på F6 för att ta fram startkommandona.
- När du trycker på F6 ser du en popup-meny. tryck på ESC nyckel för att bli av med detta.
- Därefter visas kommandoraden med Startalternativ skrivet till vänster.
- Du måste lämna ett utrymme efter dubbla bindestreck (–) och ange sedan pci = nomsi kommando.
- Slutligen trycker du på Stiga på för att starta startsekvensen.