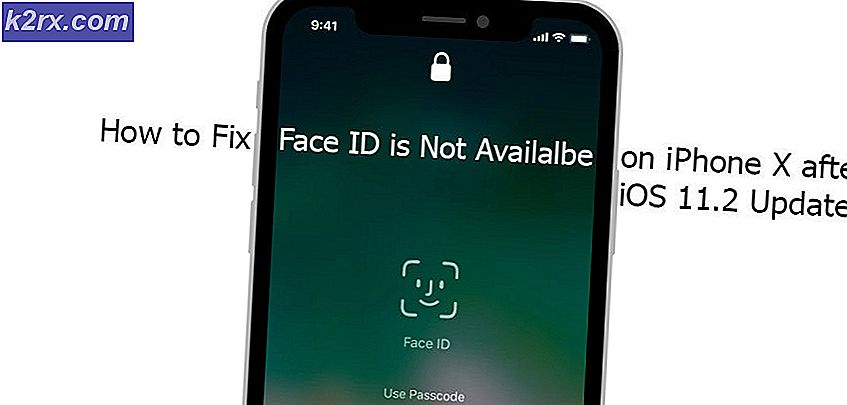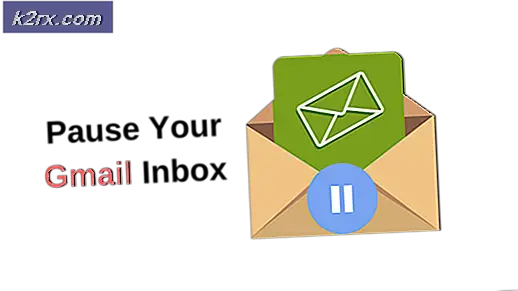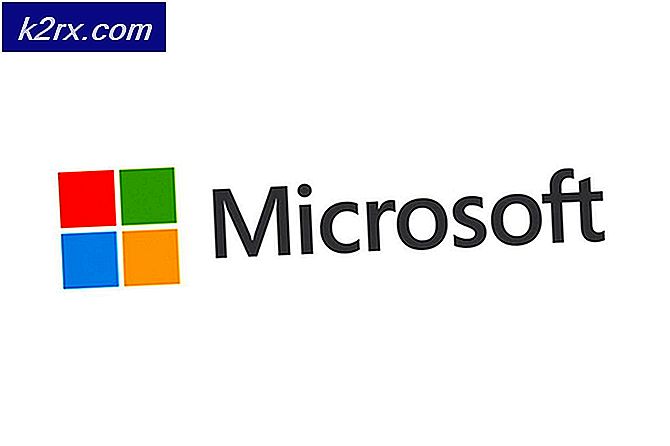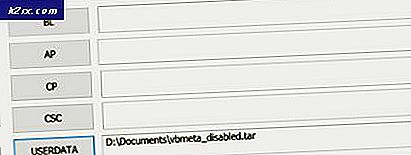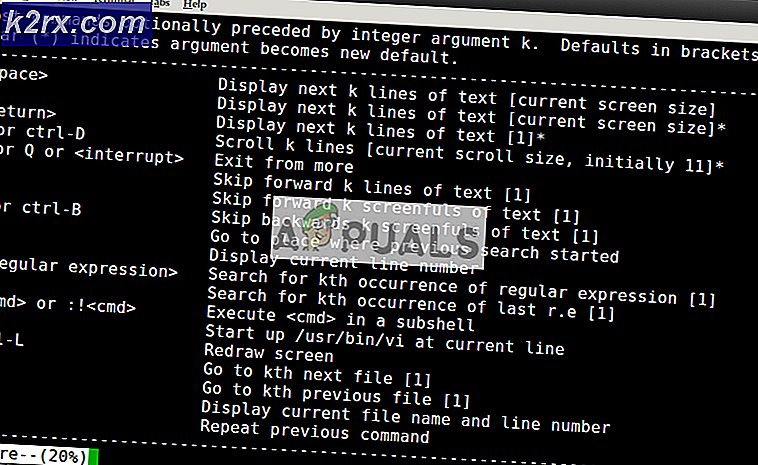Hur fixar jag Xbox Controller 'Enheten kunde inte migreras' Fel i Windows 10?
Vissa Windows 10-användare rapporterar att de inte kan para sin Xbox One- eller Xbox Series X-kontroller med sin dator. Mest drabbade användare rapporterar att hela händelseloggen innehåller felmeddelandet ”Enheten kunde inte migreras‘.
Efter att ha undersökt den här frågan noggrant visar det sig att det finns flera vanliga scenarier som kan utlösa just denna felkod. Här är den fullständiga listan över potentiella synder som kan vara ansvariga för uppenbarandet av felet "Enheten kunde inte migreras" med Xbox-kontroller:
Metod 1: Uppdatera firmware för drivrutiner för Xbox One Controller
Om du stöter på det här problemet när du försöker ansluta Xbox One Controller eller den senaste Xbox Series S-handkontrollen via en trådlös anslutning är det första du bör göra att se till att handkontrollen använder den senaste tillgängliga drivrutinen.
Detta kan göras genom att använda Enhetshanteraren för att söka efter nyare drivrutinsprogramvara och välja att installera den senaste tillgängliga versionen. Flera berörda användare har bekräftat att använda den här metoden var det enda som gjorde det möjligt för dem att lösaEnheten kunde inte migreras‘.
Tänk på att Microsoft har släppt en drivrutinsuppdatering för att göra anslutningen till de nyare Xbox Series X-kontrollerna enklare, så du bör inte hoppa över den här metoden om du försöker använda den nyare styrenheten från Microsoft.
Här är vad du behöver göra:
- Tryck Windows-tangent + R att öppna upp en Springa dialog ruta. Skriv sedan 'Devmgmt.msc' och tryck Stiga på att öppna upp Enhetshanteraren. När du uppmanas av UAC (användarkontokontroll), klick Ja för att bevilja admin-åtkomst.
- När du väl är inne Enhetshanteraren, expandera rullgardinsmenyn som är kopplad till Xbox-kringutrustning och högerklicka sedan på Xbox Gaming-enhet eller Microsoft Xbox One-kontroller (om du har den gamla styrenheten) och välj Uppdatera drivrutinen från snabbmenyn som just dykt upp.
- När du kommer till nästa skärm klickar du påSök automatiskt efter uppdaterad drivrutinsprogramvara, vänta sedan och se om det finns en ny drivrutinsversion.
- Om en livskraftig ny drivrutinsversion hittas följer du anvisningarna på skärmen för att slutföra installationen av den nya drivrutinsversionen och startar sedan om datorn i slutet av den här proceduren.
Om samma problem fortfarande uppstår även efter att du har uppdaterat din Xbox-drivrutinsversion till den senaste versionen, gå ner till nästa möjliga fix nedan.
Metod 2: Ta bort listan ”Okänd enhet”
Som vissa berörda användare rapporterar kan du också förvänta dig att se ”Enheten kunde inte migreras”Fel med din Xbox One / Xbox Series S-kontroller om drivrutinen tidigare avinstallerades felaktigt eller installationen avbröts.
Om detta scenario är tillämpligt bör du stöta på Xbox-styrenhetsdrivrutinen märkt som 'Okänd enhet' i Enhetshanteraren - Flera berörda användare som tidigare har hanterat detta problem har bekräftat att i deras fall raderar denna post innan du ansluter Xbox-handkontrollen igen. har lyckats låta dem lösa problemet helt.
Om du inte har provat detta ännu, följ instruktionerna nedan för att lyckas ta bortokänd enhet”Lista från Enhetshanteraren innan du försöker installera Xbox-kontrollen igen:
- Först och främst, se till att Xbox-styrenheten är frånkopplad från din dator. Om du använder en trådlös adapter tar du bort dongeln eller inaktiverar den tillfälligt.
- Tryck sedan på Windows-tangent + R att öppna upp en Springa dialog ruta. Skriv in textrutan 'Devmgmt.msc' och tryck Stiga på att öppna upp Enhetshanteraren. När du uppmanas av UAC (användarkontokontroll) snabb, klicka Ja för att bevilja admin-åtkomst.
- När du väl är inne Enhetshanteraren, expandera Andra enheter rullgardinsmeny längst ner, högerklicka på Okänd enhet och välj Avinstallera från snabbmenyn som just dykt upp.
- Bekräfta för att slutföra avinstallationen vid bekräftelsemeddelandet och starta sedan om datorn.
- När datorn har startat upp igen, anslut din Xbox-kontroller igen, följ installationsanvisningarna igen och se om problemet nu är löst.
Om samma problem fortfarande inte är löst, gå ner till nästa möjliga fix nedan.
Metod 3: Återställ Xbox Peripheral Driver
Om du följde metoden ovan och du säkerställde att det inte finns några väntande uppdateringar för Xbox-styrdrivrutinen kan du också försöka rulla tillbaka den aktuella drivrutinen och se om problemet nu är löst.
Flera berörda användare har bekräftat att de äntligen kunde ansluta sin Xbox-controller utan samma ”Enheten kunde inte migrerasEtt fel inträffade efter att de rullade tillbaka sin nuvarande drivrutin till en äldre version.
Som det visar sig finns det många rapporterade händelser med användare som står inför den här typen av problem när de försöker ansluta en Xbox Series X-kontroller via den trådlösa adaptern. Innan Microsoft korrigerar detta drivrutinsproblem är det bättre att du rullar tillbaka Xbox-kringdrivrutinen till en äldre, mer stabil version.
För att göra detta, följ instruktionerna nedan:
- Tryck Windows-tangent + R att öppna upp en Springa dialog ruta. Skriv sedan 'Devmgmt.msc' och tryck Stiga på att öppna Enhetshanteraren upp. När du uppmanas av UAC (användarkontokontroll) snabb, klicka Ja för att bevilja admin-åtkomst.
- När du väl är inne Enhetshanteraren, bläddra ner genom listan över enheter och expandera rullgardinsmenyn associerad med Xbox-kringutrustning. Därefter högerklickar du på rullgardinsmenyn Xbox-kontroller och välj Egenskaper från snabbmenyn som just dykt upp. |
- När du väl är inne i Egenskaper menyn, klicka på Förare fliken från menyn högst upp och klicka sedan på Rulla tillbaka föraren från menyn nedan. Klicka på när du blir ombedd att bekräfta Ja, vänta sedan tills operationen är klar.
- Stäng Enhetshanteraren och starta om datorn så att den äldre versionen av Xbox Controller-drivrutinen kan ta över.
OmEnheten kunde inte migreras”Felet är fortfarande inte löst, gå ner till nästa potentiella korrigering nedan.
Metod 4: Uppdatera BIOS-versionen till den senaste
Om ingen av metoderna ovan har fungerat i ditt fall kan du också försöka åtgärda problemet genom att uppdatera din BIOS-version till den senaste tillgängliga versionen. Som det visar sig kan du också förvänta dig att se just detta problem i de fall där ett BIOS (Basic Input and Output System) inkonsekvens kan hämma datorns förmåga att rymma nya kringutrustning.
Oftare än inte kan dessa typer av problem lösas genom att installera den senaste BIOS-firmwareversionen som är kompatibel med ditt moderkort.
Tänk dock på att de exakta stegen kommer att variera från konfiguration till konfiguration, så du måste se till att du följer den officiella dokumentationen till punkt och pricka för att förhindra oväntade resultat. Här är några länkar till den officiella dokumentationen för uppdatering av BIOS på de mest populära moderkorttillverkarna:
- Dell
- Acer
- Lenovo
- Som oss
Notera: Om din moderkortstillverkare inte ingår ovan, sök efter specifika steg för att uppdatera din moderkorts BIOS-firmware.