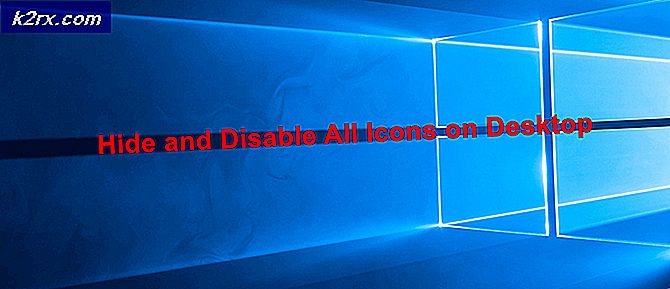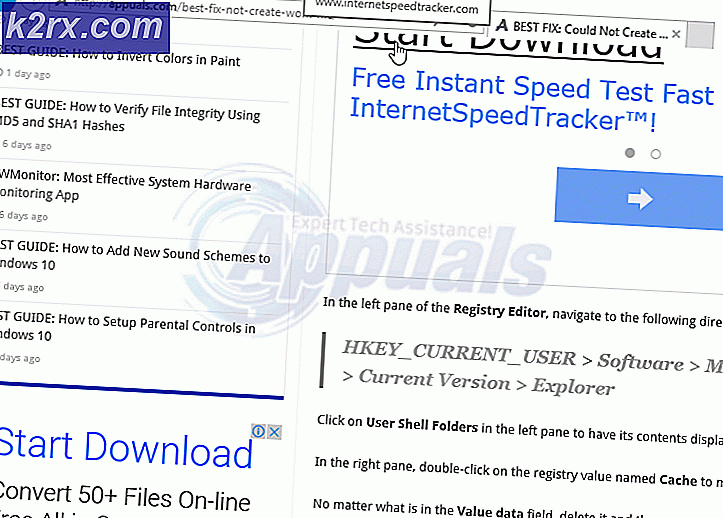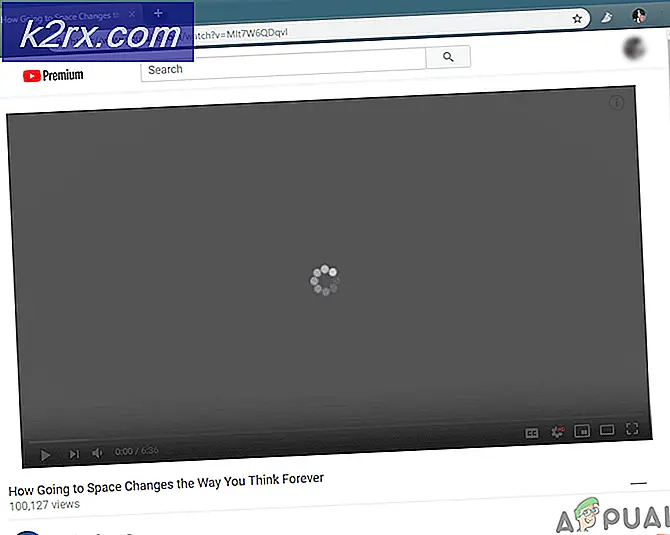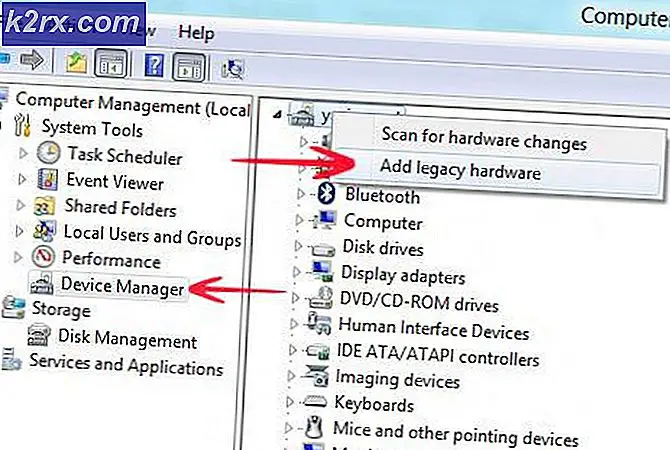Hur du åtgärdar Windows Update Store-fel 0x80D05001
Vissa Windows 10-användare stöter på0x80D05001felkod efter att en Windows Update- eller Windows Store-appuppdatering inte kan installeras. Majoriteten av användare ser detta fel med varje ny uppdatering som de försöker installera.
Det finns flera potentiella synder som kan utlösa Fel 0x80D05001 med Windows Update eller Windows Store:
Metod 1: Köra felsökaren för Windows Update / Windows Apps
Om det här felet underlättas av en vanlig inkonsekvens bör ditt första försök att åtgärda problemet vara Windows Update-felsökaren. Det här inbyggda verktyget innehåller en samling reparationsstrategier som automatiskt kan tillämpas om ett igenkännbart scenario identifieras.
När du har startat det här verktyget börjar det söka efter vanliga Windows Update-inkonsekvenser och rekommendera en livskraftig reparationsstrategi som du kan använda med bara flera klick.
Notera: Om du stöter på 0x80D05001fel när du försöker uppdatera en app via den inbyggda Windows Store, måste du köra Windows Apps-felsökaren istället.
Om du inte försökte den här möjliga åtgärden ännu, följ instruktionerna nedan för att köra Windows Update-felsökaren / Windows Apps-felsökaren och tillämpa den rekommenderade reparationsstrategin:
- Öppna en Springa dialogrutan genom att trycka på Windows-tangent + R. Skriv sedan ”ms-inställningar: felsöka 'och tryck Stiga på för att öppna upp Felsökning fliken i inställningar app.
- När du väl är inne i Felsökning , bläddra ner till Komma igång avsnitt klicka på Windows Update. Klicka på på den nyligen visade snabbmenyn Kör felsökaren.
Notera: Om du har problem när du uppdaterar en app via Microsoft Store måste du köra Felsökare för Windows-appar istället.
- När du har startat det här verktyget, vänta tålmodigt tills den första skanningen är klar. Om problemet och en livskraftig reparationsstrategi identifieras kan du använda den rekommenderade åtgärden genom att klicka på Applicera den här reparationen. Om du får det här alternativet, gör det och vänta tills processen är klar.
- När reparationen är klar startar du om manuellt och ser om problemet löses vid nästa datorstart genom att försöka installera en uppdatering som tidigare misslyckades.
Om samma problem fortfarande uppstår går du ner till nästa möjliga korrigering nedan.
Metod 2: Återställa Windows Update / Windows Store
Om den inbyggda felsökaren som du distribuerade ovan inte fungerade för dig är det troligt att du ser 0x80D05001fel på grund av inkonsekvens för en uppdateringskomponent (speciellt om du ser detta fel med varje uppdatering som du försöker installera).
I de flesta fall kommer du att se 0x80D05001fel på grund av att uppdateringskomponenten på något sätt fastnar i ett limbo-tillstånd (varken öppnat eller stängt). Om detta scenario är tillämpligt bör du kunna åtgärda problemet snabbt genom att återställa Windows Update eller Windows Store (beroende på specifikationen för ditt problem).
För att tillgodose båda potentiella scenarierna har vi skapat två separata underguider. Om du stöter på problemet när du installerar en Windows-uppdatering, följ den första guiden (A). Om du ser felet när du installerar en uppdatering via Windows Store (Microsoft Store), följ den andra guiden (B):
A. Återställ Windows Update
- Tryck Windows-tangent + R att öppna upp en Springa dialog ruta. Skriv sedan 'Cmd' och tryck Ctrl + Skift + Enter för att öppna ett förhöjt kommandotolkfönster.
Notera: När du uppmanas av UAC (användarkontokontroll), klick Ja för att bevilja admin-åtkomst.
- När du är inne i ett upphöjt CMD-fönster skriver du följande kommandon i vilken ordning som helst och trycker på Stiga på efter var och en:
net stop wuauserv net stop cryptSvc net stop bits net stop msiserver
Notera: Denna uppsättning kommandon hindrar att alla relevanta Windows Update-tjänster körs: BITS-tjänst, kryptografisk tjänst, MSI Installer-tjänst, Windows-uppdateringstjänst (huvud).
- När du lyckats stoppa alla relevanta tjänster kör du följande kommandon för att rensa och byta namn på två viktiga WU-mappar (SoftwareDistribution och Catroot2):
ren C: \ Windows \ SoftwareDistribution SoftwareDistribution.old ren C: \ Windows \ System32 \ catroot2 Catroot2.old
Obs! SoftwareDistribution och Catroot är de två huvudmapparna som ansvarar för att hålla och underhålla Windows Update-filer. Eftersom du inte riktigt kan ta bort dem konventionellt, är det bästa sättet att se till att de inte har några skadade filer som kan bidra till detta fel att byta namn på dem för att tvinga ditt operativsystem att skapa nya och hälsosamma motsvarigheter.
- När de två mapparna har bytt namn, kör du följande kommandon för att återaktivera de tjänster som du tidigare inaktiverade (i steg 2):
net start wuauserv net start cryptSvc net start bits net start msiserver
- När varje relevant tjänst har startats om, upprepar du WU-åtgärden som tidigare utlöste 0x80D05001fel och se om problemet nu är löst.
B. Återställa Windows Store
- Öppna en Springa dialogrutan genom att trycka på Windows-tangent + R. Skriv sedan 'Cmd' inuti textrutan och tryck Ctrl + Skift + Enter för att öppna ett förhöjt kommandotolkfönster. När du ser Användarkontokontroll (UAC) snabb, klicka Ja för att bevilja admin-åtkomst.
- Inuti den upphöjda kommandotolken skriver du följande kommando och trycker på Stiga på att initiera en komplett Återställ Windows Store (och rensa även alla associerade beroenden):
wsreset.exe
- När åtgärden är klar försöker du installera appuppdateringen igen och se om problemet nu är löst.
Om du redan har återställt Windows Update eller Windows Store och fortfarande ser samma felmeddelande, gå ner till nästa möjliga korrigering nedan.
Metod 3: Inaktivera Proxy- eller VPN-klient (om tillämpligt)
Denna speciella felkod är ofta ett underliggande tecken på att du har att göra med en felaktigt konfigurerad proxyserver eller VPN-klient som avvisas av Windows Update. Av säkerhetsskäl kan Windows Update besluta att misstro VPN / proxy-anslutningen och blockera kommunikation med den.
Flera berörda användare som tidigare har hanterat detta problem har bekräftat att de lyckades åtgärda problemet efter att de inaktiverade sin VPN-klient eller proxyserver.
Om detta scenario är tillämpligt följer du en av de två underguiderna för att bli av med den VPN-klient du använder för närvarande eller inaktiverar den proxyserver som för närvarande är aktiv:
A. Inaktivera proxyserver i Windows
- Tryck Windows-tangent + R att öppna upp en Springa dialog ruta. Inuti det nyligen dykt upp Springa rutan, skriv ”ms-inställningar: nätverks-proxy 'och tryck Stiga på för att öppna upp Ombud fliken i inställningar meny.
- När du väl är inne i Ombud fliken i inställningar -menyn, rulla hela vägen ner till Manuell inställning av proxy. När du kommer dit, inaktivera helt enkelt växeln som är associerad med Använd en proxyserver.
- När du har slutfört denna ändring startar du om datorn och upprepar den åtgärd som tidigare orsakade 0x80D05001fel.
B. Avinstallera VPN-klient på Windows
- Öppna en Springa dialogrutan genom att trycka på Windows-tangent + R. Skriv sedan 'Appwiz.cpl' och slå Stiga på för att öppna upp Program och funktioner meny.
- När du väl är inne i Program och funktioner på skärmen, bläddra ner genom listan över installerade applikationer och leta upp VPN-klienten som du vill avinstallera.
- När du lyckats identifiera din VPN-klient högerklickar du på den och väljer Avinstallera från den nyligen visade snabbmenyn.
- När du är inne i avinstallationsfönstret följer du anvisningarna på skärmen för att slutföra processen och startar sedan om datorn.
- När processen är klar startar du om datorn och ser om 0x80D05001felet är löst.
Om den här potentiella korrigeringen inte är tillämplig på ditt specifika scenario, gå ner till nästa möjliga fix nedan.
Metod 4: Inaktivera överskyddande brandvägg (om tillämpligt)
Som vissa berörda användare har bekräftat, har 0x80D05001 fel kan också underlättas av en överskyddande brandväggsfunktion. Till exempel har vissa tredjeparts brandväggar en säkerhetssvit som blockerar popup-fönster. Tja, som det visar sig kan den här funktionen också sluta blockera uppdateringsfunktionen på Windows 10.
Om du använder en brandvägg från tredje part som du misstänker kan vara ansvarig bör du börja med att försöka inaktivera realtidsskyddet innan du upprepar uppdateringen. I de flesta fall tillåter AV-sviter dig att göra detta direkt från aktivitetsfältets ikon.
När du har inaktiverat din brandvägg, försök att utföra uppdateringen igen och se om problemet är löst.
Om det inte fungerade, kom ihåg att vissa brandväggar genomdriva begränsningar på nätverksnivå och ofta nog kommer dessa säkerhetsregler att finnas kvar även om realtidsskyddet är inaktiverat. På grund av detta bör du också försöka avinstallera din brandvägg och ta bort eventuella kvarvarande filer innan du avgör denna potentiella skyldige.
Om detta scenario inte är tillämpligt eller om du redan har gjort det och du fortfarande ser 0x80D05001 fel, flytta ner till den slutliga fixen nedan.
Metod 5: Köra SFC- och DISM-skanningar
Om ingen av de korrigeringar som beskrivs ovan har fungerat för dig finns det en stor chans att problemet faktiskt underlättas av någon typ av systemfilskada som slutar påverka Windows Update eller Windows Store-komponenten.
Om detta är din skyldige, borde du kunna åtgärda problemet med initiera en SFC-skanning och vänta tålmodigt tills processen är klar. Men kom ihåg att när du har startat den här processen kan det medföra att ytterligare stängning av CMD-fönstret ger ytterligare logiska fel.
När denna SFC-skanning är klar startar du om din maskin och ser om problemet är löst. Om du fortfarande stöter på 0x80D05001 fel, gå vidare med initiera en DISM-skanning.