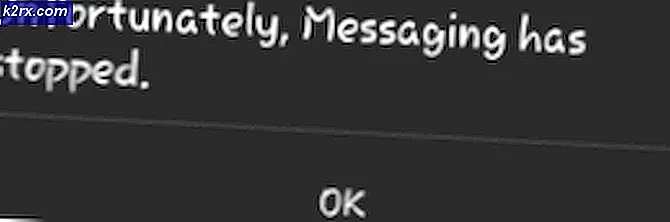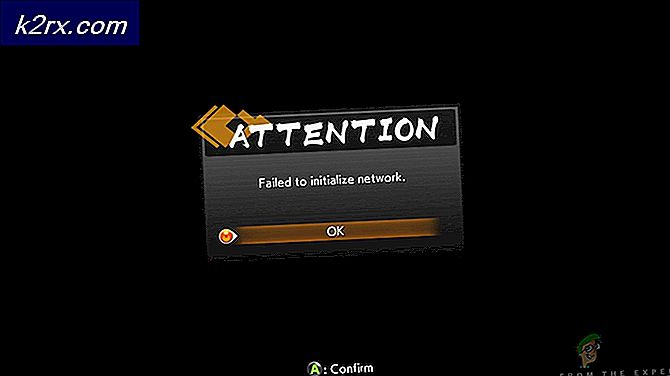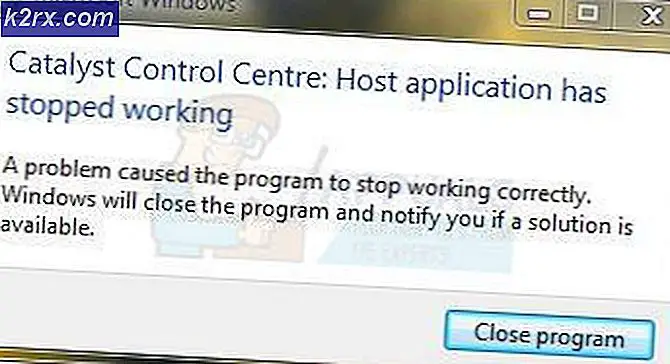Hur fixar jag Windows Update-fel 0xc8000247?
Flera Windows-användare stöter på 0xc8000247 fel när du försöker installera en uppdatering via WU-komponenten (Windows Update). Majoriteten av de drabbade användarna rapporterar att problemet bara sker med vissa uppdateringar - andra installerar bara bra. Även om problemet mestadels rapporteras på Windows 7 lyckades vi hitta några förekomster av samma problem som händer på Windows 10 och Windows 8.1.
Vad orsakar Windows Update-fel 0xc8000247?
Vi undersökte just denna fråga genom att titta på olika användarrapporter och de reparationsstrategier som vanligtvis används för att lösa detta felmeddelande. Som det visar sig kommer flera olika scenarier att utlösa Windows Update-fel 0xc8000247. Här är en kortlista med synder som kan vara ansvariga:
Om du också stöter på det här problemet och letar efter en lösning kommer den här artikeln att ge dig flera felsökningsguider som kan hjälpa dig att identifiera och lösa problemet som i slutändan orsakar detta fel. Nedan hittar du en samling potentiella korrigeringar som har bekräftats vara effektiva av minst en berörd användare.
För bästa resultat rekommenderar vi att du följer metoderna i samma ordning som vi ordnade dem eftersom de ordnas efter effektivitet och svårighet. Så småningom kommer du att stöta på en lösning som löser problemet oavsett den skyldige som underlättar uppenbarelsen av denna fråga.
Metod 1: Köra felsökaren för Windows Update
Innan vi utforskar andra avancerade reparationsstrategier, låt oss se om din Windows inte kan lösa problemet automatiskt. Flera användare som vi står inför just detta problem har lyckats lösa problemet Windows Update-fel 0xc8000247 genom att köra felsökaren för Windows Update.
Detta inbyggda verktyg innehåller dussintals reparationsstrategier som kommer att tillämpas automatiskt om en livskraftig inkonsekvens upptäcks. Om verktyget hittar en livskraftig reparationsstrategi rekommenderar den automatiskt en livskraftig fix som du kan använda med ett enkelt klick.
Här är en snabbguide om hur du kör felsökaren för Windows Update för att lösa problemet Fel 0xc8000247på Windows:
- Öppna en dialogruta Kör genom att trycka på Windows-tangent + R. Skriv sedan “Ms-settings-troubleshoot”och tryck Stiga på för att öppna upp Felsökning fliken i inställningar app.
- När du befinner dig på fliken Felsökning flyttar du dig över till den högra rutan på inställningsskärmen och bläddrar ner till Kom igång sektion. När du ser det klickar du på Windows uppdateringoch klicka sedan på Kör felsökaren från den nyligen visade snabbmenyn.
- När verktyget har startat körs det automatiskt en första skanning. Syftet med detta är att avgöra om någon av de reparationsstrategier som ingår i den matchar det specifika problemet du har.
- Om en lönsam lösning identifieras får du ett nytt fönster där du kan klicka på Applicera den här reparationen för att tillämpa den rekommenderade reparationsstrategin.
Notera: Beroende på typ av fix kan du behöva följa instruktionerna på skärmen för att genomföra den rekommenderade korrigeringen.
- När korrigeringen har tillämpats, starta om datorn och se om problemet är löst när nästa start är klar.
Om Windows Update-fel 0xc8000247fortfarande inträffar eller felsökaren inte hittade en livskraftig reparationsstrategi, gå ner till nästa möjliga korrigering nedan.
Metod 2: Uppdatera IRST-drivrutinen
Vissa Windows-användare som stötte på det här problemet i Windows 7 har rapporterat att de kunde lösa problemet genom att uppdatera Intel Rapid Storage Technology Driver (IRST). Denna speciella korrigering verkar mestadels vara tillämplig i fall där denna Windows-installation har erhållits efter att användaren har klonat hårddisken med Acronis True Image eller ett liknande verktyg. Det här problemet berörs mestadels med Western Digital (WD) -enheter.
Om scenariot som du står inför liknar detta bör du kunna lösa problemet genom att uppdatera Intel Rapid Storage Technology Driver (IRST) till den senaste versionen. Här är en snabbguide om hur du gör detta:
- Besök denna länk (här) och klicka på Intel Rapid Technology (Intel RST) användargränssnitt och drivrutinfrån listan över tillgängliga drivrutiner.
- Inuti förarskärmen, titta på den vänstra delen av skärmen (under Tillgängliga nedladdningar) och klicka på Ladda ner knapp associerad med SetupRST.exe.
- Klicka på Intel-licensavtalet Jag accepterar villkoren och licensavtalet. Vänta sedan på nedladdningen.
- När SetupRST.exe filen är helt nedladdad, dubbelklicka på den och klicka Ja för att ge adminåtkomst, följ sedan instruktionerna på skärmen för att slutföra installationen av Intel Rapid Technology (Intel RST)förare.
- När installationen är klar startar du om datorn och ser om problemet är löst när nästa startsekvens är klar.
Om samma sak Windows Update-fel 0xc8000247när du försöker installera en uppdatering, gå ner till nästa metod nedan.
Metod 3: Avinstallera störande tredjepartsapplikation (om tillämpligt)
Som det visar sig kan just denna felkod också uppstå på grund av en överskyddande AV-svit. Att döma av användarrapporterna finns det flera säkerhetssviter som kan utlösa Windows Update-fel 0xc8000247efter att de blockerar kommunikationen mellan slutanvändardatorn med WU-servern. Norton, McAfee och Avast påpekas ofta av användare för att orsaka detta är beteende.
Om du använder en tredje parts AV och du misstänker att den kan vara ansvarig för den / de misslyckade uppdateringarna, bör du kunna lösa problemet genom att antingen inaktivera realtidsskyddet medan uppdateringen installeras eller genom att avinstallera säkerheten helt och hållet och återgår till den inbyggda AV (Windows Defender).
Om detta scenario är tillämpligt bör du börja med att avinstallera realtidsskyddet för din tredje parts AV. Men beroende på vilken tredje parts säkerhetssvit du använder kommer stegen att vara olika. I fler fall kan du dock göra det genom att högerklicka på ikonen i aktivitetsfältet.
Så fort du lyckas inaktivera realtidsskyddet, försök att installera uppdateringen normalt och se om du fortfarande får samma problem.
Om problemet fortfarande uppstår bör du försöka avinstallera ditt antivirus från tredje part helt och hållet och se till att du inte lämnar några kvarvarande filer som fortfarande kan orsaka detta beteende. För att göra detta, följ stegen i den här artikeln (här) för att säkerställa att du installerar tredje parts AV tillsammans med eventuella kvarvarande filer.
Om samma sak 0xc8000247fel uppstår fortfarande efter att du har följt instruktionerna ovan (eller den här metoden var inte tillämplig), börja följa Metod 4 Nedan.
Metod 4: Återställ alla WU-komponenter
Som det visar sig kan det här problemet också uppstå på grund av en WU (Windows Update) men det inträffar när en viktig komponent fastnar i ett limbo-tillstånd (ditt operativsystem tycker att det är operativt, men det är det faktiskt inte). Flera Windows-användare som också stött på 0xc8000247error har lyckats lösa problemet genom att återställa alla WU-komponenter som var inblandade i den här åtgärden.
När det gäller att uppnå detta har du två sätt framåt - du går antingen för den automatiska metoden genom att köra Windows Update Agent eller så gör du stegen manuellt via en upphöjd kommandotolk
Följ den guide du känner dig mer bekväm med:
Återställ alla Windows Update-komponenter via Windows Update Agent
- Besök denna Microsoft TechNet-sida (här) från din standardwebbläsare och ladda ner skriptet Återställ Windows Update Agent.
- Vänta tills nedladdningen är klar och extrahera sedan zip-arkivet med ett gratis arkiveringsverktyg som WinZip eller 7zip.
- När skriptet är helt extraherat, högerklicka på ResetWUENG.exe och välj Kör som administratör från den nyligen visade snabbmenyn.
- Följ instruktionerna på skärmen för att köra skriptet som återställer alla dina WU-komponenter. Men innan du börjar denna process, se till att du inte kör några åtgärder som kräver en aktiv internetanslutning, eftersom den här åtgärden kommer att avbryta ditt nätverk.
- När processen är klar startar du om datorn och ser om problemet löses vid nästa systemstart.
Återställ alla Windows Update-komponenter via en upphöjd kommandotolk
- Tryck Windows-tangent + R att öppna upp en Springa dialog ruta. Skriv sedan “Cmd” inuti textrutan och tryck sedan på Ctrl + Skift + Enter för att öppna en förhöjd kommandotolk. När du ser UAC (användarkontokontroll),klick Ja att bevilja administrativa privilegier.
- När du är inne i den upphöjda kommandotolken skriver du följande kommandon i ordning och trycker på Stiga på efter var och en för att effektivt stoppa alla WU-relaterade tjänster:
net stop wuauserv net stop crypt Svcnet stop bits net stop msiserver
Notera: Dessa kommandon stoppar Windows Update Service, MSI-installationsprogrammet, Cryptographic-tjänsten och BITS-tjänsten.
- När alla relevanta tjänster har förhindrats från att köra, kör du följande kommandon för att rensa och byta namn på mapparna SoftwareDistribution och Catroot2:
ren C: \ Windows \ SoftwareDistribution SoftwareDistribution.old ren C: \ Windows \ System32 \ catroot2 Catroot2.old
Notera: De SoftwareDistribution myra Catroot2 mappar används av ditt operativsystem för att lagra tillfälliga uppdateringsfiler som används / kommer att användas av WU.
- När de två uppdateringsmapparna har rensats kör du följande kommandon och trycker påStiga på efter var och en för att återaktivera de tjänster som vi tidigare inaktiverade i steg 2:
net start wuauserv net start cryptSvc net start bits net start msiserver
- När varje tjänst har återaktiverats installerar du om uppdateringen som tidigare misslyckades och se om problemet nu är löst.
Om du fortfarande stöter på 0xc8000247fel, gå ner till nästa metod nedan.
Metod 5: Köra DISM- och SFC-skanningar
Som det visar sig, en annan potentiell skyldig som kan vara ansvarig för 0xc8000247fel är systemfilskada. Eftersom WU förlitar sig på många beroenden finns det många systemfiler som kan utlösa detta beteende om vissa filer påverkas av korruption.
Flera användare som också påverkades av detta problem har lyckats lösa det genom att köra ett par verktyg som är utformade för att åtgärda logiska fel och systemfilskada - DISM (Deployment Image Servicing and Management)och SFC (System File Checker).
SFC ersätter skadade filer med ett lokalt arkiv för att ersätta skadade instanser med friska kopior, medan DISM förlitar sig på WU-komponenten för att ladda ner friska kopior för att ersätta dåliga data. DISM är bättre på att fixa WU-relaterade komponenter, medan SFC är bättre med att fixa logiska fel - det är därför som rekommenderas att distribuera båda skanningarna.
Här är en snabbguide om hur du kör både SFC- och DISM-skanningar från ett förhöjt CMD-fönster för att lösa Windows Update 0xc8000247fel:
- Öppna en Springa dialogrutan genom att trycka på Windows-tangent + R. Skriv in det nyöppnade fönstret “Cmd” inuti textrutan och tryck Ctrl + Skift + Enter för att öppna en kommandotolk med adminåtkomst. När du uppmanas av UAC (användarkontokontroll) klickar du på Ja för att ge administrativa behörigheter till CMD-fönstret.
- När du är inne i det förhöjda CMD-fönstret skriver du följande kommando och trycker på Enter för att starta en DISM-skanning som kommer att skanna och identifiera problem relaterade till dina systemfiler:
Dism.exe / online / cleanup-image / scanhealth Dism.exe / online / cleanup-image / restorehealth
Notera: Tänk på att DISM behöver en pålitlig internetanslutning för att ladda ner friska kopior som ska användas för att ersätta skadade filer. Kommandot ”scanhealth” startar en genomsökning för att leta efter inkonsekvenser i systemfiler, medan kommandot “återställ hälsa” ersätter eventuella inkonsekvenser som finns i den första genomsökningen.
- Så snart den första genomsökningen är klar (även om verktyget inte rapporterade några fasta filer), starta om datorn och fortsätt med stegen nedan.
- När nästa startsekvens är klar följer du steg 1 igen för att öppna ett annat förhöjt CMD-fönster. Men den här gången skriver du följande kommando och trycker på Enter för att starta en SFC-skanning:
sfc / scannow
Notera: När den här skanningen har startat, stäng inte CMD-prompten förrän processen är klar. Om du avbryter processen i förtid riskerar du att skapa ytterligare logiska fel som kan orsaka andra fel.
- När skanningen är klar startar du om datorn och ser om problemet löses vid nästa systemstart.
Om samma sak 0xc8000247fel uppstår fortfarande när du försöker installera en Windows Update, gå ner till nästa metod nedan.
Metod 6: Använda systemåterställningen
Om du först började uppleva detta beteende nyligen är det helt möjligt att problemet började inträffa på grund av en ändring som slutligen påverkade uppdateringskomponenten. I sådana situationer kan du undvika radikala metoder genom att börja med en skadestyrd strategi - Systemåterställning är ett perfekt sätt att börja.
Systemåterställning är ett verktyg som kan använda en tidigare sparad ögonblicksbild för att återställa datorns tillstånd till en äldre tidpunkt. Som standard är Windows konfigurerat för att spara ögonblicksbilder av systemåterställning vid viktiga rapporter som en kritisk uppdateringsinstallation eller en drivrutinsuppdatering. Så om du inte ändrade standardbeteendet för Systemåterställning, bör du kunna följa instruktionerna nedan.
Innan du börjar använda systemåterställningen för att återställa din dator till ett hälsosamt tillstånd, bör du överväga att alla ändringar du gjorde efter att ögonblicksbilden skapades också kommer att gå förlorade. Detta inkluderar alla installerade appar eller drivrutiner, tredje part eller Windows native.
Om du förstår omständigheterna och fortfarande vill gå igenom den här proceduren, följ instruktionerna nedan:
- Öppna en Springa dialogrutan genom att trycka på Windows-tangent + R. Skriv sedan “Rstrui” inuti textrutan och tryck Stiga på för att öppna upp Systemåterställning meny.
- När du kommer fram till initialen Systemåterställning klicka på skärmen Nästa för att gå vidare till nästa skärm.
- När du lyckats komma till nästa skärm, börja med att markera rutan som är associerad med Visa fler återställningspunkter. När du har gjort detta, börja jämföra datum för varje sparad ögonblicksbild och välj en som är äldre än datumet när du först började uppleva 0xc8000247fel. När du har valt rätt ögonblicksbild klickar du på Nästa för att gå vidare till nästa meny.
- När du har kommit så långt är verktyget redo att gå, allt som återstår att göra nu är att starta återställningsprocessen genom att klicka på Avsluta. När du har gjort detta startas din maskin om och det äldre tillståndet tillämpas.
- När nästa start är klar startar du om datorn och ser om problemet är löst.
Om du fortfarande stöter på samma 0xc8000247 fel, gå ner till den sista metoden nedan.
Metod 7: Utför en reparationsinstallation / rengör installation
Om ingen av metoderna ovan har tillåtit dig att kringgå 0xc8000247fel och installera en eller flera Windows-uppdateringar, kan du dra slutsatsen att ditt problem orsakas av ett underliggande systemkorruptionsproblem som inte kan åtgärdas konventionellt.
Flera användare som stod inför en liknande fråga har rapporterat att problemet åtgärdades efter att de uppdaterade alla Windows-komponenter. Detta kan antingen uppnås genom en reparation på plats (reparationsinstallation) eller genom en ren installation.
Gör en ren installation är en mer okomplicerad lösning, men kom ihåg att det inte tillåter dig att behålla dina filer (applikationer, spel, personliga medier etc.) såvida du inte säkerhetskopierar dem först.
Å andra sidan, om du bestämmer dig för att gå till en reparationsinstallation, proceduren är lite mer tråkig, men det gör att du kan behålla alla dina filer inklusive applikationer, spel, personliga medier och till och med vissa användarinställningar.