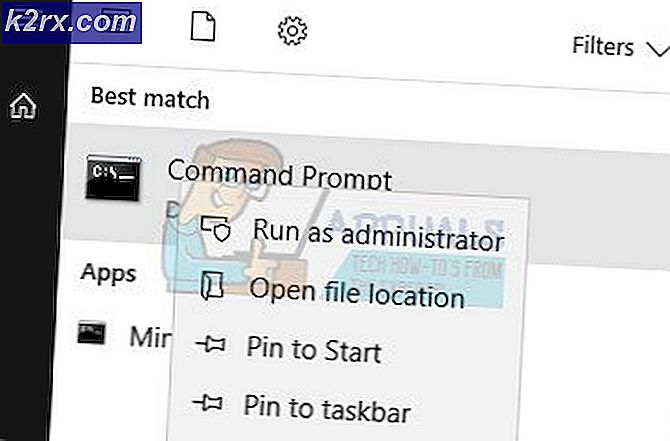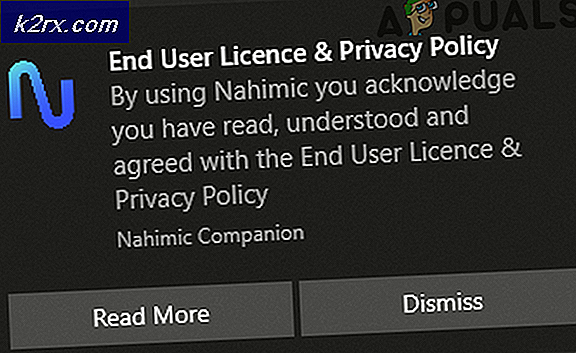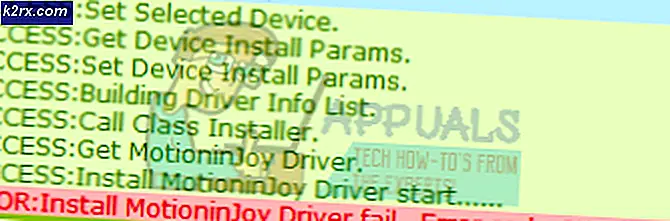Så här fixar du AirPods som kopplas bort från Mac
AirPods är en av de mest populära trådlösa öronsnäckorna som ger kvalitetsljud i dina öron. De flesta använder öronsnäckorna i sitt dagliga liv, vilket i slutändan inkluderar att använda det med sina Apple-enheter som MacBook. Ett av de problem som användarna ofta stöter på när de använder AirPods är anslutningsfrågan där öronsnäckorna fortsätter att koppla ifrån sin enhet. Som det visar sig kopplas öronsnäckorna ofta från enheten och ansluts sedan igen. Frånkopplingar är väldigt irriterande och särskilt de som dessa som kan komma mellan ditt arbetsflöde.
Det finns inte många anledningar som kan leda till det nämnda problemet. Som det visar sig visas problemet ofta på grund av Bluetooth-modulen eller dess preferenser på ditt system. Mac-system sparar en .plist-fil som lagrar användarinställningarna för vissa funktioner så att du inte behöver ange dem varje gång. I vissa fall kan korruption i Bluetooth-inställningsfilen få problemet att uppstå. I ett sådant scenario måste du därför ta bort Bluetooth-egenskapsfilen för att lösa problemet. I andra fall kan du behöva återställa Bluetooth-modulen för att få problemet löst. Vi kommer att gå igenom båda dessa metoder och mer i detalj nedan. Så för allt detta, följ bara igenom.
Metod 1: Ta bort filen med Bluetooth-egenskaper
Som vi har nämnt ovan är det första du bör göra när dina öronsnäckor fortsätter att koppla ifrån din Mac är att ta bort fastighetslistafilen som genereras av Bluetooth. PLIST- eller fastighetslistafiler används ofta i macOS för att lagra användarinställningar och konfiguration av olika applikationer. Således har Bluetooth sin egen fastighetslistafil som den förlitar sig på när du vill ansluta till en gammal enhet. När du tar bort plist-filen kommer alla konfigurationer för dina parade enheter att vara borta och du måste ansluta allt igen. Så det är något att tänka på, men det är inte mycket av en affär. För att radera filen, följ instruktionerna nedan:
- Först och främst, öppna Finder och sedan från Upphittare menyraden, klicka på Gå.
- Välj rullgardinsmenyn som visas Gå till Mapp alternativ.
- Därefter klistrar du in följande sökväg och klickar sedan på Gå.
/Library /Preferences/com.apple.Bluetooth.plist
- Ta slutligen bort com.apple.Bluetooth.plist fil genom att flytta den till Skräp.
- Anslut dina AirPods igen för att se om det löser problemet.
Metod 2: Återställ Bluetooth-modulen
Din Mac-enhet använder Bluetooth-tekniken för att ansluta till dina trådlösa kringutrustning som tangentbord, möss och i det här fallet din AirPods. Även om detta fungerar utan problem för det mesta, finns det tillfällen där du kanske vill återställa modulen för att åtgärda ett anslutningsproblem. Det nuvarande scenariot är inte annorlunda. Detta kan göras via Bluetooth-ikonen som visas i menyraden. Således måste du se till att du har ikonen synlig på menyraden.
Det är också viktigt att notera att om du använder andra trådlösa kringutrustning för att interagera med din Mac, till exempel ett trådlöst tangentbord eller en mus, kommer du att förlora anslutningen under en tid. Därför kan det vara ett bra alternativ att ha ett trådbundet alternativ för säkerhetskopiering. Så, med det sagt, följ instruktionerna nedan för att återställa Bluetooth-modulen:
- Kontrollera först och främst att du har Bluetooth-ikonen synlig i menyraden. Om du inte ser det betyder det att det inte är tillåtet från systeminställningarna. Således måste du gå till Systeminställningar> Bluetooth och kontrollera sedan Visa Bluetooth i menyraden alternativ.
- Efter det, när ikonen är synlig, tryck och håll ned Skift + Alternativ på tangentbordet och klicka på Blåtand ikonen i menyraden.
- Detta öppnar en rullgardinsmeny och för muspekaren över Felsöka alternativ.
- När du har gjort det bör menyn expandera. Klicka nu på Återställ Bluetooth modulalternativ.
- Detta återställer Bluetooth-modulen.
- Slutligen starta om din Mac och anslut sedan dina AirPods. Se om du fortfarande står inför problemet.
Metod 3: Uppdatera MacOS
Slutligen, om ovanstående lösningar inte fungerar för dig, kan det vara så att problemet orsakas av en föråldrad version av Mac-operativsystemet. Det har rapporterats om nämnda problem av vissa användare som löste problemet genom att bara uppdatera sin macOS till den senaste tillgängliga versionen. Således, i ett sådant scenario, vad du måste göra är att helt enkelt leta efter tillgängliga uppdateringar och sedan installera dem för att få problemet löst. Det här är ganska enkelt att göra, så följ bara instruktionerna nedan:
- Först och främst, öppna upp Fönstret Systeminställningar från Äpple meny.
- I fönstret Systeminställningar klickar du på Programuppdatering alternativ.
- Om det finns några uppdateringar tillgängliga kommer du att visas "En uppdatering är tillgänglig för din Mac”Text. Klicka på Uppdatera nu för att börja ladda ner uppdateringen.
- Vänta tills den har slutförts och sedan ska din Mac starta om för att slutföra installationen av uppdateringen.
- Slutligen, när din Mac startar upp igen, anslut dina AirPods för att se om problemet har lösts.