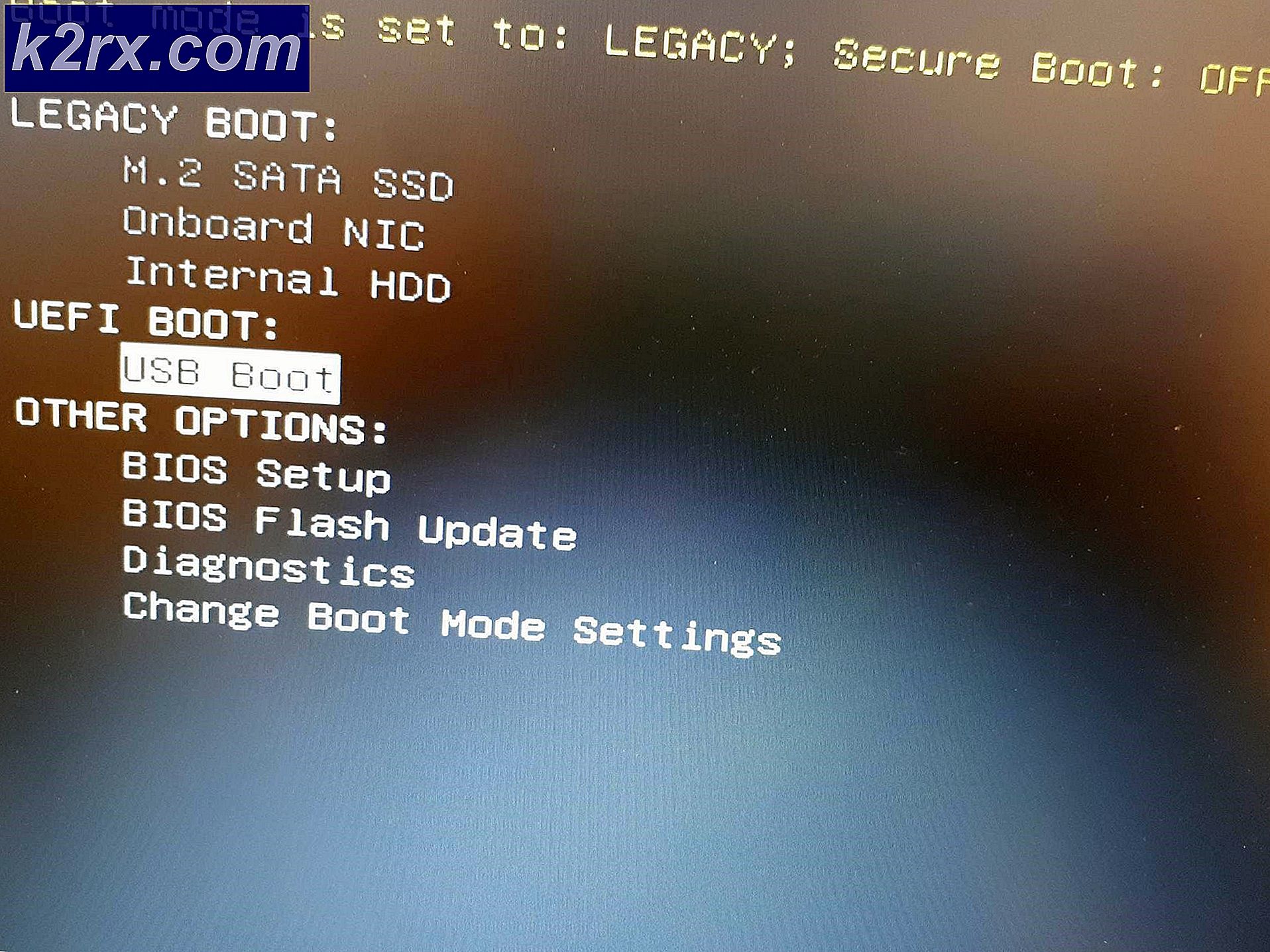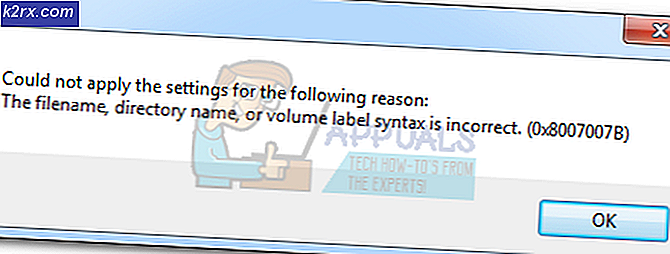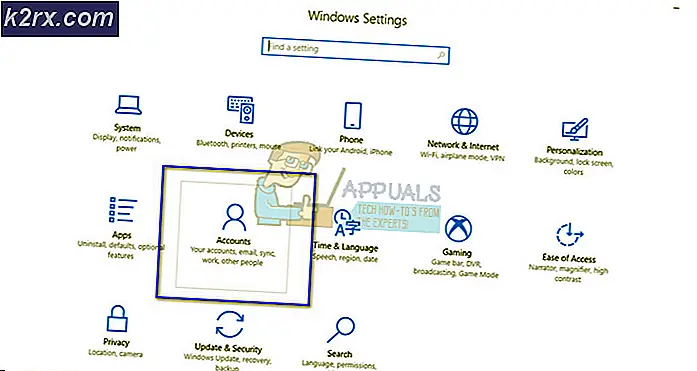Hur fixar jag Xbox One-hemknappen som inte fungerar?
Det finns en viss Xbox One-rapporter med användare som hävdar att hemknappen plötsligt inte fungerar, även om kontrollenheten är ansluten till konsolen. Medan vissa användare rapporterar att problemet inträffar på och av, säger andra att hemknappen inte längre fungerar. Som det visar sig verkar problemet uppstå med både trådlösa styrenheter och styrenheter anslutna via USB-kabel.
Vad får hemknappen att sluta fungera på Xbox One?
Vi undersökte just denna fråga genom att titta på olika användarrapporter och genom att testa de olika reparationsstrategier som vanligtvis rekommenderas av andra drabbade användare. Som det visar sig kan flera olika scenarier orsaka detta beteende. Här är en lista över potentiella synder som kan vara ansvariga:
Om du för närvarande kämpar för att lösa detta felmeddelande kommer den här artikeln att ge dig flera felsökningsguider som rekommenderades av andra berörda användare. Nedan hittar du en samling potentiella korrigeringar som bekräftas vara effektiva av minst en berörd användare.
Om du vill vara så effektiv som möjligt, uppmuntrar vi dig att följa metoderna nedan i samma ordning som vi ordnade dem i - av effektivitet och svårighet. Så småningom bör du snubbla över en lösning som löser problemet oavsett den skyldige som orsakar problemet.
Metod 1: Uppdatera Xbox One Controller till senaste versionen
Som det visar sig beror en av de mest populära orsakerna till att detta specifika problem uppstår på grund av en inkonsekvens för föraren. För ett tag sedan släppte Microsoft en fix som slutade orsaka detta problem på många Xbox One-konsoler (Day-One Editions). Det tog veckor tills Microsoft korrigerade den här dåliga uppdateringen via en snabbkorrigering, men i själva verket utnyttjade inte alla användare den.
Detta händer eftersom snabbkorrigeringen inte ingår i en firmwareuppdatering som du förväntar dig. För att åsidosätta den dåliga drivrutinen och lösa problemet med Xbox One-hemknappen måste du uppdatera styrprogramvaran separat (antingen direkt från Xbox One-konsolen eller med en dator).
Följ den guide du känner dig mer bekväm med:
Uppdaterar styrenheten till den senaste versionen direkt från Xbox One
- Slå på konsolen, se till att du är signerad på ditt Xbox Live-konto och se till att den senaste systemuppdateringen är installerad. För att installera den senaste systemuppdateringen, gå till System> Inställningar> System> Uppdateringar och nedladdningar. Gå sedan till Uppdateringar och välj Uppdatering tillgänglig menyn (om den är tillgänglig). Följ sedan anvisningarna på skärmen för att installera den senaste systemuppdateringen om tillgänglig.
- När proceduren är klar ansluter du kontrollenheten till en USB-kabel och ansluter till USB-porten på konsolen. Om du inte uppmanas att uppdatera din firmware automatiskt, gå till System> Kinect & enheter> Enhet och tillbehör och välj den styrenhet som du vill uppdatera. Navigera sedan till Enhetsinformation> Firmware-version och välj Fortsätta.
- Följ instruktionerna på skärmen för att slutföra uppdateringen, starta sedan om konsolen och se om headsetet inte är anslutet.
Uppdatera styrenheten med en dator (endast Windows 10)
Om problemet med din Xbox Home-knapp är så allvarlig att du inte har möjlighet att uppdatera kontrollen från din konsol kan du också göra det med appen Xbox Accessories. Så här gör du:
- Tryck Windows-tangent + R att öppna upp en Springa dialog ruta. Skriv sedan “ms-windows-store: // home ”och tryck Stiga på för att öppna Microsoft Store.
- När du är inne i Microsoft Store använder du sökfunktionen längst upp till höger på skärmen för att söka efter Xbox-tillbehör. När du har kommit till rätt lista, klicka på Skaffa sig -knappen för att ladda ner applikationen som behövs för kontrolleruppdateringen.
- När du har laddat ner och installerat appen Xbox-tillbehör öppnar du den och ansluter din Xbox One-handkontroll med en USB-kabel eller en trådlös Xbox-adapter.
Viktig: För att denna procedur ska lyckas måste du ha uppdateringen av Anniversary Edition installerat. - När parningsprocessen är klar uppmanas du av ett meddelande som säger att en uppdatering till styrenheten krävs. När du ser denna uppmaning följer du instruktionerna på skärmen för att installera uppdateringen.
- När processen har slutförts kopplar du bort kontrollenheten och kopplar ihop den till din Xbox One-konsol för att se om problemet är löst.
Om du fortfarande har problem med hemknappen medan styrenheten är ansluten till din Xbox One-konsol, gå ner till nästa metod nedan.
Metod 2: Utföra en hård återställning
Om din styrdrivrutin redan har uppdaterats till den senaste versionen eller samma problem fortfarande inträffar även efter att du uppdaterat, är det troligt att du har att göra med en underliggande firmwarefel. I situationer som detta bör du kunna lösa problemet genom att ta bort tillfällig data som kan orsaka problemet.
Som flera användare har rapporterat har denna procedur stor chans att lösa problemet eftersom det kommer att tömma strömkondensatorerna helt, vilket slutar lösa de allra flesta firmwarefel.
Om du tror att det här scenariot kan vara tillämpligt följer du snabbguiden nedan för steg för fysisk cykling av din Xbox One-konsol:
- Håll konsolen helt påslagen och håll ned Xbox One-strömbrytaren (på konsolens framsida) i 10 sekunder eller mer. Släpp inte knappen förrän du ser att den främre lysdioden börjar blinka med jämna mellanrum.
- Vänta en hel minut innan du slår på konsolen igen konventionellt (genom att trycka på strömbrytaren på konsolens framsida).
- Var uppmärksam på startanimeringen under uppstartssekvensen - om du ser det betyder det att elcykelproceduren lyckades.
- När startsekvensen är klar, öppna din kontroller igen och se om problemet nu är löst.