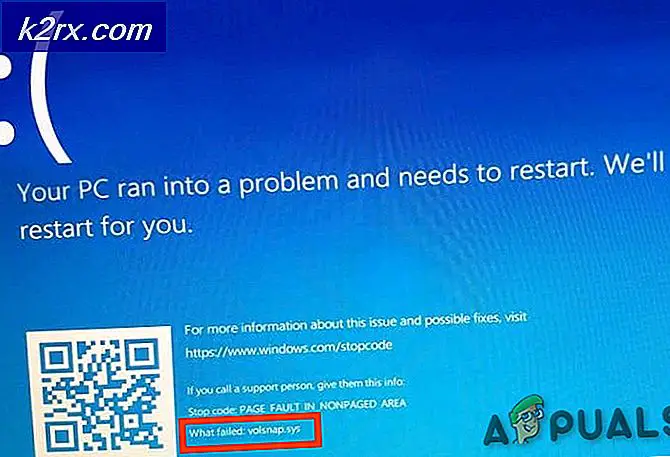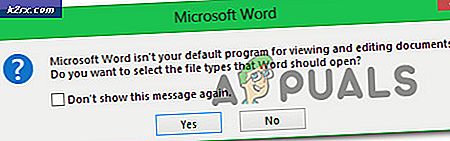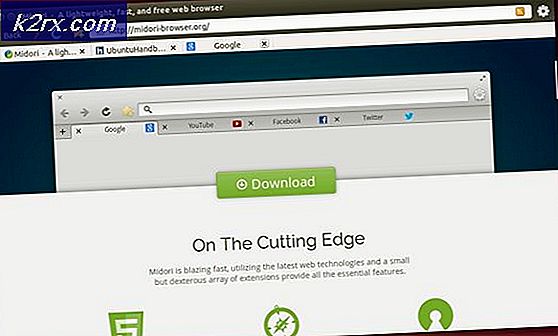Så här rensar du filhistorikhistoriken i Windows 10
File Explorer, som namnet antyder, är en Explorer inbyggd i Windows OS. Det låter användaren navigera till enheter, mappar, externa enheter, papperskorgen, hemgrupper, delade enheter och mycket mer. Filutforskaren håller historiken över objekt som du har sökt med adressfältet och håller också historien över filer och mappar som du har använt. Att rensa historiken för filutforskaren tar bort allt filutforskaren någonsin har sparat.
I den här guiden kommer jag att erbjuda två lösningar som fokuserar på att rensa filutforskarehistoriken (manuellt och automatiskt).
Lösning 1: Rensa filhistorikhistoriken manuellt
Håll Windows-tangenten och tryck på E för att öppna File Explorer. Klicka på Visa -> Alternativ -> Ändra mapp och sökalternativ från toppmenyn.
Välj sedan Allmänt och klicka på Rensa under Sekretessavsnitt.
Lösning 2: Rensa filhistorikhistoriken automatiskt
Högerklicka på skrivbordet och välj Ny -> Textdokument . Klistra in följande innehåll i textdokumentet och välj Arkiv -> Spara som . Namn filen som deletehistory.bat och sätt filtypen till Alla filer.
Del / F / Q% APPDATA% \ Microsoft \ Windows \ Senaste \ *
Del / F / Q% APPDATA% \ Microsoft \ Windows \ Senaste \ AutomaticDestinations \ *
Del / F / Q% APPDATA% \ Microsoft \ Windows \ Senaste \ CustomDestinations \ *
PRO TIPS: Om problemet är med din dator eller en bärbar dator, bör du försöka använda Reimage Plus-programvaran som kan skanna förvaret och ersätta korrupta och saknade filer. Detta fungerar i de flesta fall där problemet uppstått på grund av systemkorruption. Du kan ladda ner Reimage Plus genom att klicka härREG Ta bort HKCU \ SOFTWARE \ Microsoft \ Windows \ CurrentVersion \ Explorer \ RunMRU / VA / F
REG Ta bort HKCU \ SOFTWARE \ Microsoft \ Windows \ CurrentVersion \ Explorer \ TypedPaths / VA / F
Detta skapar manuset, för att ta bort filhistorikhistorik. Du kan dubbelklicka på det här skriptet för att köra det en gång, eller du kan schemalägga en uppgift för att köra den på dina inställda tider.
Tryck på Windows-tangenten för att öppna Start-menyn på tangentbordet och utan att klicka någonstans, skriv in Aktivitetsschemaläggare och tryck Enter på tangentbordet.
I Aktivitetsschemaläggaren klickar du på Skapa grundläggande uppgift, från den högra rutan.
Under Namn anger du Radera filhistorik och klickar på Nästa.
Välj hur ofta din filutforskarehistorik ska raderas (Dagligen / Veckovis / Månadsvis) och klicka på Nästa.
I nästa fönster i den andra textrutan väljer du vilken tid på dagen din historik ska raderas och klickar på Nästa två gånger.
Klicka på Browse och välj filen deletehistory.bat på skrivbordet och klicka på OK och sedan Nästa och Slutför .
Stäng uppgiftsschemaläggaren och det är det!
PRO TIPS: Om problemet är med din dator eller en bärbar dator, bör du försöka använda Reimage Plus-programvaran som kan skanna förvaret och ersätta korrupta och saknade filer. Detta fungerar i de flesta fall där problemet uppstått på grund av systemkorruption. Du kan ladda ner Reimage Plus genom att klicka här