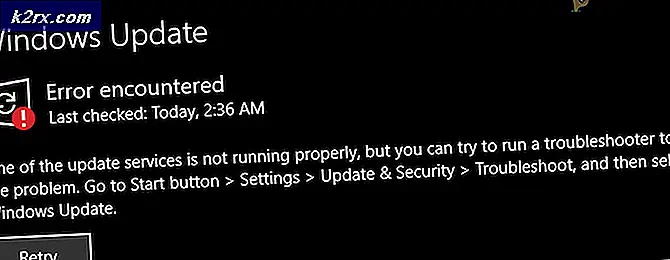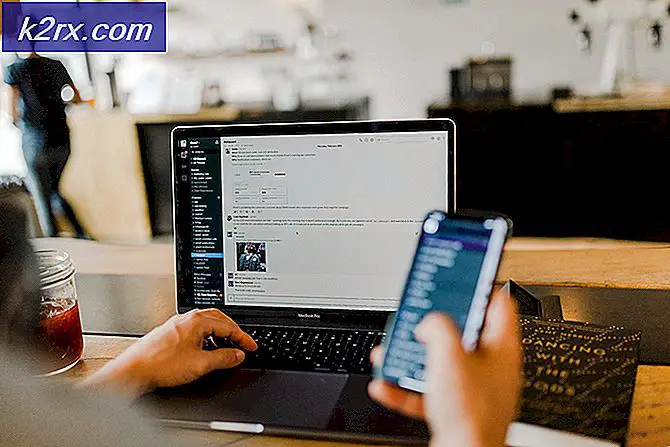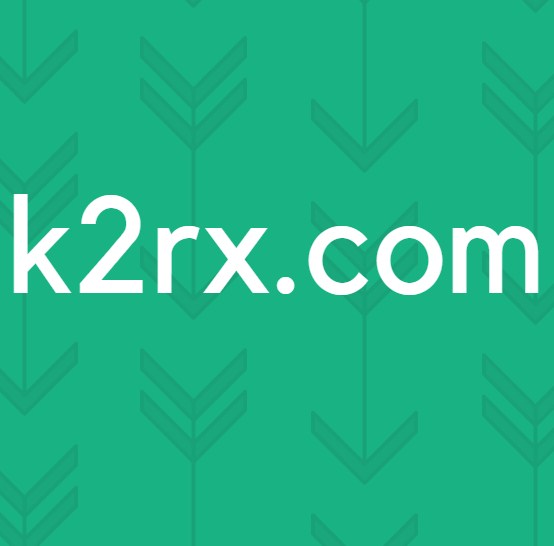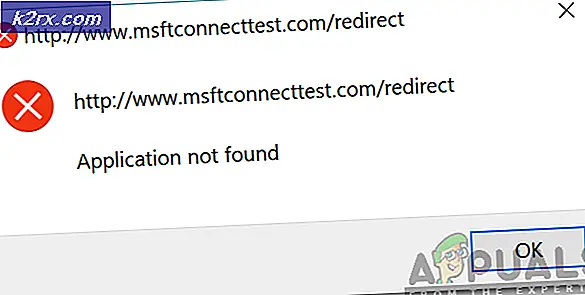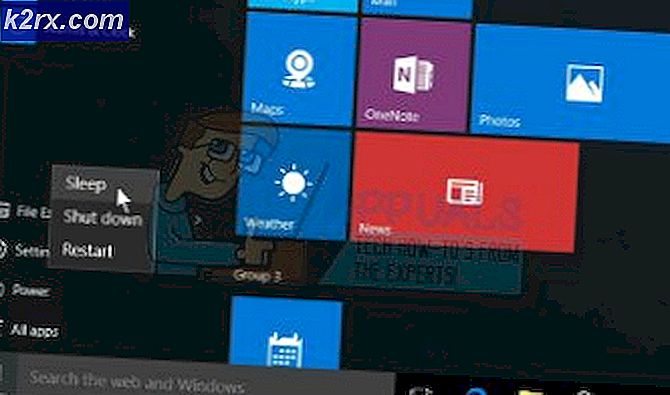Hur fixar vi 'Vi kan inte ställa in mobil hotspot' -fel på Windows 10?
Vissa Windows-användare rapporterar att varje gång de försöker aktivera mobilfunktionen på sin Windows 10-dator ser de slutligen "Vi kan inte ställa in mobil hotspot ' fel.
Efter att ha undersökt denna speciella fråga noggrant visar det sig att det finns flera olika underliggande scenarier som kan orsaka just denna felkod. Här är en kortlista över potentiella synder som kan vara ansvariga för uppenbarelsen av denna felkod:
Nu när du har blivit bekant med alla potentiella scenarier som kan orsaka "Vi kan inte ställa in mobil hotspot ' fel, här är en lista över metoder som låter dig åtgärda det:
Metod 1: Köra felsökaren för nätverksadapter
Innan du dyker in i mer tekniska reparationsstrategier bör du börja med att kontrollera om din Windows-installation för närvarande inte kan lösa problemet automatiskt. Flera användare som också stötte på just detta problem har rapporterat att problemet i sitt fall åtgärdades helt efter att de körde nätverksadapters felsökningsverktyg och använde den rekommenderade åtgärden.
Detta verktyg är konfigurerat för att skanna alla relevanta nätverkskomponenter för eventuell inkonsekvens och automatiskt tillämpa olika reparationsstrategier om ett gemensamt scenario identifieras.
Om du inte har försökt köra felsökaren för nätverksadaptern ännu, följ instruktionerna nedan:
- Öppna en Springa dialogrutan genom att trycka på Windows-tangent + R. Skriv sedan ”ms-inställningar: felsöka 'inuti textrutan och tryck Stiga på för att öppna upp Felsökning fliken i inställningar app.
- När du äntligen är inne på fliken Felsökning, bläddrar du hela vägen ner tillHitta och åtgärda andra problemoch klicka sedan påNätverksadapteroch väljKör felsökaren.
- Vänta tills den första skanningen är klar, välj sedan nätverksadaptern som fungerar i listan som presenteras för dig och tryck sedan på Nästa.
- Vänta tills skanningen är klar. Tänk på att du under denna process kan förvänta dig att tillfälligt förlora anslutningen till Internet eftersom verktyget testar olika reparationsstrategier som kan vara tillämpliga.
- Om en lönsam reparationsstrategi identifieras, klicka på Applicera den här reparationenvänta sedan tills felsökaren lyckas åtgärda problemet.
- Vänta tills åtgärden är klar, starta sedan om datorn och se om problemet är löst när nästa start är klar.
Om samma "Vi kan inte ställa in mobil hotspot ' problemet fortfarande inträffar när du försöker skapa en hotspot från din Windows 10-dator, gå ner till nästa möjliga fix nedan.
Metod 2: Aktivera funktionen Hosted Network via CMD
Om du just har börjat felsöka just det här problemet (att köra nätverksadapterfelsökaren inte fungerade) och du inte kan aktivera mobil hotspot via GUI-menyn är det troligt att anledningen till att du slutligen ser "Vi kan inte ställa in mobil hotspot ' fel är att ett funktionskrav (värdnätverk) är inaktiverad på din enhet.
Flera drabbade användare som tidigare hade att göra med samma underliggande problem har rapporterat att problemet äntligen löstes efter att de öppnade en förhöjd kommandotolk och körde en serie kommandon som gjorde det möjligt för dem att aktivera hotspot-funktionen manuellt och såg till att värdnätverk infrastruktur är aktiv.
Om du letar efter stegvisa instruktioner följer du instruktionerna nedan:
- Tryck Windows-tangent + R att öppna upp en Springa dialog ruta. Skriv sedan 'Cmd' och tryck Ctrl + Skift + Enter att öppna upp en upphöjd Kommandotolken. När du uppmanas av UAC (användarkontokontroll) snabb, klicka Ja för att bevilja admin-åtkomst.
- När du är inne i den upphöjda kommandotolken skriver du följande kommando, gör nödvändiga ändringar och trycker på Stiga på för att konfigurera det värdnätverk som fungerar som en hotspot på din maskin:
netsh wlan set hostednetwork mode = allow ssid = * name * key = * password *
Notera: Tänk på att *namn* och *Lösenord* är helt enkelt platshållare. Du måste ersätta dem med de faktiska värden du vill använda för Hotspot-nätverksnamn och Lösenord.
- Skriv sedan följande kommando och tryck på Stiga på för att effektivt starta nätverket som du tidigare slutfört:
netsh wlan starta värdnätverk
- Se om den mobila hotspoten har startat framgångsrikt utan samma “Vi kan inte ställa in mobil hotspot ' fel.
Om samma typ av problem av någon anledning fortfarande förekommer, gå ner till nästa möjliga korrigering nedan.
Metod 3: Aktivera nätverksdelning
Om du redan har försökt aktivera hotspot-nätverket manuellt och du fortfarande stöter på samma "Vi kan inte konfigurera mobil hotspot" -fel, är det möjligt att du hanterar det här problemet eftersom Microsoft Hosted Network Virtual Adapter som ansvarar för hanteringen av denna hotspot-anslutning är inte konfigurerad för att tillåta andra nätverksanvändare att ansluta via datorns Internetanslutning.
Om detta scenario är tillämpligt kan du åtgärda problemet genom att öppna fliken Nätverksanslutningar och ändra standarddelningskonfigurationen så att nätverksdatapassering är tillåten.
Om du letar efter specifika steg-för-steg-instruktioner om hur du gör det, följ instruktionerna nedan:
- Tryck Windows-tangent + R att öppna upp en Springa dialog ruta. Skriv sedan 'Ncpa.cpl' inuti textrutan och tryck Stiga på för att öppna upp Nätverkskopplingar flik. Om du uppmanas av UAC (användarkontokontroll), klick Ja för att bevilja admin-åtkomst.
- När du väl är inne i Nätverkskopplingar fliken, titta igenom listan över nätverkskort och identifiera den som skapats specifikt för värd för hotspot-nätverk. Traditionellt bör det namnges Microsoft Hosted Network Virtual Adapter.
- När du har lyckats identifiera rätt nätverksadapter högerklickar du på den och väljer Egenskaper från snabbmenyn som just dykt upp.
Notera: När du uppmanas av UAC (användarkontokontroll), klick Ja för att bevilja admin-åtkomst.
- När du väl är inne i Egenskaper skärmen på Microsoft Hosted Network Virtual Adapter, öppna fliken Delning från menyn högst upp och markera sedan rutan förLåt andra nätverksanvändare ansluta via datorns internetanslutning.
- Klicka slutligen på Ok om du vill spara ändringarna startar du om datorn.
- Försök att starta hotspot-nätverket igen och se om problemet nu är löst.
Om samma typ av problem fortfarande uppstår, gå ner till nästa möjliga fix nedan.
Metod 4: Återaktivera Microsoft Wi-Fi Direct Virtual Adapter
Om ingen av metoderna ovan har fungerat i ditt fall bör du också överväga det faktum att du kanske har att göra med en vanlig glitch som påverkar Microsoft Wi-Fi DIrect Visual Adapter.
Flera användare som hanterar samma problem har bekräftat att de lyckas lösa problemet efter att ha mött samma problem genom att använda Enhetshanteraren för att tillfälligt inaktivera Microsoft Wi-Fi DIrect Visual Adapterinnan du aktiverar den igen.
Detta kommer att vara effektivt för att fixa de allra flesta fel som kan komma att påverka den virtuella adaptern som är ansvarig för att överbrygga hotspot-nätverket.
Om du inte har provat detta ännu, följ instruktionerna nedan för att använda Enhetshanteraren för att återaktivera Microsoft Wi-Fi Direct Virtual Adapter och fixa “Vi kan inte ställa in mobil hotspot ':
- Tryck Windows-tangent + R att öppna upp en Springa dialog ruta. Skriv sedan 'Devmgmt.msc' inuti textrutan och tryck Stiga på att öppna Enhetshanteraren. Om du uppmanas av UAC (användarkontokontroll) snabb, klicka Ja för att bevilja admin-åtkomst.
- När du är inne i Enhetshanteraren använder du menyfältet högst upp för att klicka på Se, klicka sedan på Visa dolda enheter för att göra alla dolda enheter synliga.
- När du har lyckats synliggöra de dolda enheterna expanderar du Nätverkskort rullgardinsmenyn och leta reda på den post som heter Microsoft Wi-Fi Direct Visual Adapter.
- När du lyckats hitta rätt post högerklickar du på den och väljer Inaktivera från snabbmenyn som just dykt upp.
- När enheten har inaktiverats, vänta en hel minut innan du aktiverar den igen genom att högerklicka på samma post och välja Aktivera enhet från snabbmenyn.
- Försök att aktivera den lokala hotspot igen och se om problemet nu är löst.
Om problemet fortfarande inte löses, gå ner till nästa möjliga åtgärd nedan.
Metod 5: Återställa nätverksadaptern
Om ingen av metoderna ovan har gjort att du kan åtgärda problemet, kan du äntligen försöka för att åtgärda “Vi kan inte ställa in mobil hotspot ' fel är att helt enkelt avinstallera den aktuella nätverksadaptern via Enhetshanteraren, tvinga din Windows 10-installation att upptäcka nätverksadaptern igen och förhoppningsvis installera en ny drivrutinsekvivalent.
Den här korrigeringen bekräftades för att fungera för många Windows 10-användare som tidigare inte kunde skapa en hotspot från sin dator.
Följ instruktionerna nedan för att i huvudsak installera om nätverksadaptern och fixa den här felkoden:
- Öppna en Springa dialogrutan genom att trycka på Windows-tangent + R. När du uppmanas av textrutan skriver du 'Devmgmt.msc' och tryck Stiga på att öppna upp Enhetshanteraren.
Notera: Om du uppmanas av UAC (användarkontokontroll) snabb, klicka Ja för att bevilja admin-åtkomst.
- När du väl är inne Enhetshanteraren, expandera rullgardinsmenyn associerad med Nätverkskort, högerklicka sedan på posten som är associerad med din huvudsakliga nätverksadapter.
- Klicka sedan på från snabbmenyn som just dykt upp Avinstallera.
- När enheten har avinstallerats, avsluta Enhetshanteraren och starta om datorn för att tvinga din Windows 10-dator att upptäcka den viktiga nätverksdrivrutinen som saknas och förhoppningsvis installera en nyare motsvarighet.
- När nästa start är klar, försök skapa en annan hotspot för att se om du fortfarande stöter på samma typ av fel.