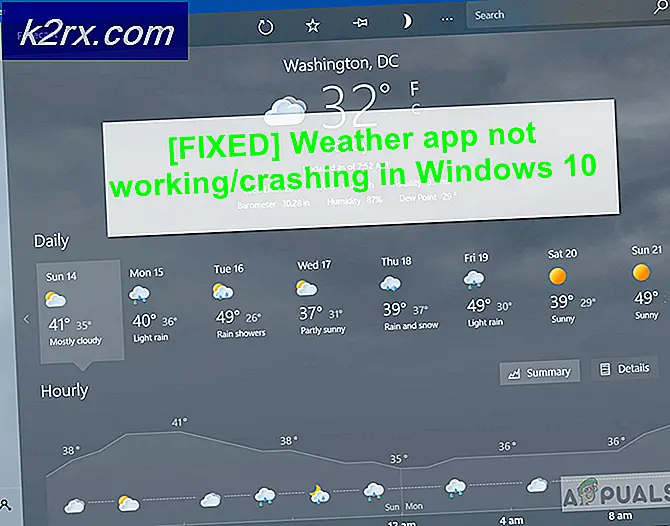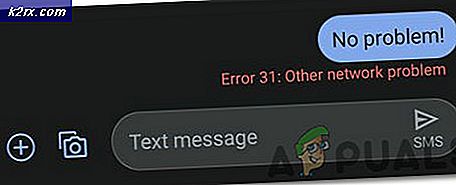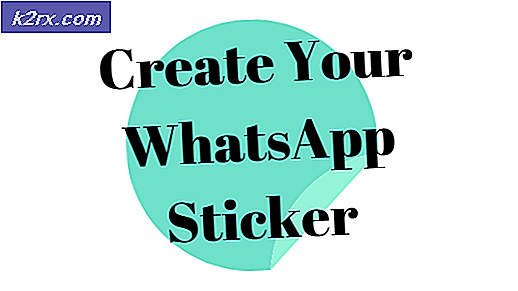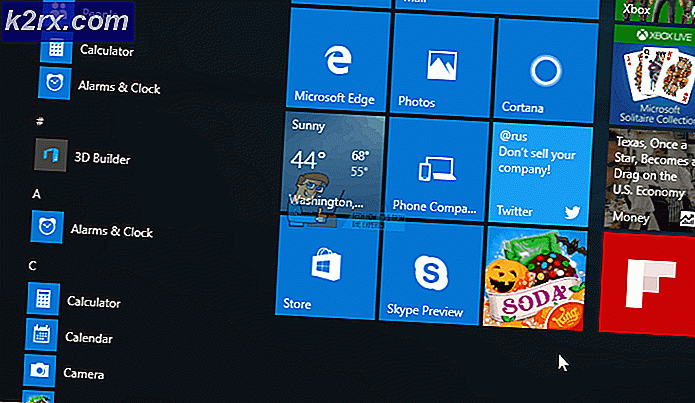Hur man utför Time-Lapse-fotografering med Raspberry Pi?
Att fånga naturens glamour utan att spendera mycket tid, tidsfördröjning fotografering är den bästa tekniken. Det är en teknik där hastigheten med vilken videobilderna fångas är mycket lägre än den som kommer att användas för att spela upp arrangemanget. Vi kan göra tidsfördröjningsvideor med DSLR, videokameror etc. men dessa enheter är inte ekonomiska. En genomsnittlig DSLR-modell kostar cirka 400 $ och den kan inte köpas av en som har en begränsad budget. Därför kommer vi, med tanke på den i dag, att utföra tidsförloppsfotograferingsoperationer med hjälp av en Raspberry Pi det är en billig dator i fickformat som kräver viss grundläggande utrustning för att göra fascinerande projekt som det här. Det kan göra allt du kan förvänta dig att en arbetsstation ska göra, som att spela en video av överlägsen kvalitet, göra kalkylblad, FM-radiostationer och spel osv. Pi kameran skulle placeras på ett fast läge och det skulle ta bilder själv i en tidsperiod som användaren ställer in. Vid den tidpunkt då det spelas med en typisk hastighet verkar tiden gå snabbare.
Hur ställer jag in Pi-kameran för tidsfördröjning?
Det bästa sättet att starta något projekt är att göra en lista med komponenter eftersom ingen vill sticka mitt i ett projekt bara på grund av en saknad komponent.
Steg 1: Komponenter krävs
Steg 2: Välja Raspberry Pi-modellen
Valet av Raspberry Pi är en mycket teknisk uppgift och det bör göras noggrant så att du inte lider i framtiden. Raspberry Pi Zero föredras inte eftersom det är den äldsta modellen som finns på marknaden med en begränsad mängd specifikationer och att skapa ett nätverk på det är ett mycket tröttsamt jobb. De senaste modellerna som 3A +, 3B + kan köpas. Raspberry Pi 4 är den snabbaste och mest dominerande gadgeten som Raspberry Pi Foundation har släppt hittills men Raspberry Pi-teamet har inte delat sina hårdvaruproblem efter släppet. Det gör det inte känga ja eftersom det är USB-C-porten som inte ger tillräckligt med ström för att starta. Så i det här projektet kommer vi att använda Raspberry Pi 3B +.
Steg 3: Blockera diagram över projektet
Jag har inkluderat blockdiagrammet för projektet i artikeln för en bättre förståelse för arbetsprincipen för detta projekt.
Steg 4: Ställa in Raspberry Pi
Det finns två alternativ för att ställa in Raspberry Pi. För det första är att ansluta din Pi till LCD och ansluta alla nödvändiga kringutrustning och börja arbeta. Den andra är att ställa in Pi med den bärbara datorn och komma åt den på distans. Det beror på tillgången på LCD, om du har den hemma kan du ställa in din Pi med hjälp av en LCD. Anslut LCD-skärmen till Raspberrys HDMI-port med hjälp av HDMI till VGA-adaptern. Om du vill komma åt din Pi på distans, följ min artikel med namnet "Hur får jag tillgång till grafiskt användargränssnitt (GUI) för Raspberry Pi med SSH och VNC Viewer?".I den här artikeln beskrivs en detaljerad installation av Pi med en bärbar dator och efter inloggning skulle du kunna få fjärråtkomst till Pi.
Steg 5: Förstå arbetsprincipen
Arbetsprincipen för projektet är ganska enkel. En kamera placeras till exempel i en lämplig position. Om du vill fånga solnedgången monterar du kameran på taket och vrider den till lämplig vinkel för vilken den kommer att fånga landskapet och ställ in tiden för vilken den fortsätter att ta bilderna. Det finns två typer av bildhastigheter som ställs in för time-lapse-fotografering idag. Den första är 24 fps och den andra är 30 fps följaktligen, om du har ställt in en tidsperiod på en timme, dvs. 3600 sekunder och du behöver en 10 sekunders video, dela upp 3600 sekunder / 30 bilder så får du ett intervall på 12 sekunder. Det är helt upp till dig, du kan ställa in ditt tidsintervall genom att använda en enkel formel som nämns ovan. Efter att kameran har avslutat processen för att ta foton för det förinställda intervallet kan du ladda ner alla bilder till din dator och observera hur bilderna fortskrider med avseende på tid. Efter att ha laddat ner de här fotona kan du välja de foton du väljer från samlingen som du har sparat och utfört ytterligare bildbehandling på den eller kombinera dem för att göra en video och observera hur de naturliga scenerna förändras med avseende på tiden.
Steg 6: Ansluta kringutrustning
Efter att ha valt Raspberry Pi ansluter vi tangentbord och mus till Raspberry Pi. När du har anslutit dem använder du HDMI-kabeln för att ansluta Pi till TV: n. Efter att ha gjort dessa anslutningar är vi redo att gå vidare.
Steg 7: Se till att Raspberry Pi är uppdaterad
Efter att ha installerat Raspberry Pi skulle vi se till att vår Pi fungerar bra och att alla de senaste paketen är installerade på den. Öppna kommandofönstret och skriv följande två kommandon för att uppdatera Pi.
sudo apt-get-uppdatering
Sedan,
sudo apt-get uppgradering
Om några uppdateringar är installerade, tryck på Y och tryck sedan på Stiga på för att fortsätta ladda ner uppdateringar.
Steg 8: Aktivera Raspberry Pi-kameramodulen
Vi måste aktivera Raspberry Pi-kameramodulen innan du använder den. Stäng kommandofönstret efter uppdatering av paketen och klicka på Raspberry-ikonen i det övre vänstra hörnet på skrivbordsskärmen. Rulla ner till Raspberry Pi-inställningar, klicka på alternativet Gränssnitt och aktivera Kamera därifrån.
Det kan också aktiveras genom att skriva följande kommando i Terminalfönster:
sudo raspi-config
Efter att ha skrivit det här kommandot ser vi att Raspberry Pi Software Configuration Tool öppnas och bläddra ner till gränssnittsalternativ och tryck på Stiga på.
En ny skärm visas och vi skulle se Kamera nämns högst upp. Tryck enter:
Efter att ha aktiverat kameran måste Pi startas om för att ändringarna ska träda i kraft. Vi startar om vår Pi innan du fortsätter vidare och det kan göras genom att skriva följande kommando.
omstart av sudo
Steg 9: Installera Python Support
Nu måste vi installera Python Support för vår Raspberry Pi-kamera. Eftersom vi använder Raspbian Buster som operativsystem, är Pi-kameran inte installerad som standard i den, vi måste installera den manuellt. För att introducera Pi-kamera på Raspbian är det perfekt att använda systemets pakethanterare som heter benägen. Detta hjälper oss att installera och ta bort de senaste paketen med Pi-kamera på vårt bräde. Det kommer också att göra Pi-kameran tillgänglig för alla användare som är tillgängliga i nätverket. För att installera det kör du följande kommando:
sudo apt-get install python-picamera python3-picamera
Efter installation av pythonsupport, kör följande kommando:
sudo apt-get install ffmpeg [/ stextbox]
Vi vill arbeta i pythonmiljö och därför kommer vi att skriva följande kommando för att komma in i pythonmiljö:
sudo inaktiv & [/ stextbox]
Nu kommer vi att navigera till Fil menyn i Python-miljön och klicka på Ny fil. En tom pythonmiljö öppnas och sedan öppnar vi CameraTest.py kod för att testa kameran.
Spara den och tryck sedan på F5 knapp. Efter ett par ögonblick skulle vi observera att a.png-filen skulle sparas på skrivbordet och om den här filen sparas har vi tillräckligt med bevis för att hävda att vår kameramodul fungerar korrekt. Om det inte gör det, upprepa hela proceduren som nämns ovan noggrant. Öppna terminalfönstret och mot [stextbox id = ”info”]kommando skriv följande kommando:
sudo inaktiv & [/ stextbox]
Vi klickar på filmenyn och i Python-miljön öppnar vi Timelapse1.py koda. Spara den och tryck sedan på för att köra den Alt + F5. Tryck på om du vill sluta köra den Ctrl + F6. Nu skulle vi se de tagna bilderna i målmappen. Alla bilder skulle ordnas i ordning och du kan se dem och utföra bildbehandling på den om du vill.
Steg 10: Slutföra hårdvaran
Eftersom vi har testat vårt projekt är allt vi behöver att installera hårdvaran på en lämplig plats. Om du har gjort det här projektet för ditt hem och vill fånga solnedgången, placera hallon pi i höljet, fixa kameramodulen med den och placera den på en lämplig plats så att den kan fånga solnedgången på kvällen. Senare kan du extrahera alla bilder.
Applikationer
- Den kan användas för att fånga solnedgången.
- Om du bygger huset kan du se allt arbete som pågår även om du inte är närvarande på platsen.
- Den kan användas för att fånga upp växttillväxten.
- Det kan användas som ett övervakningssystem i alla organisationer.