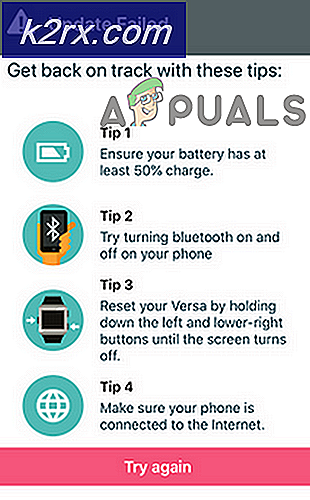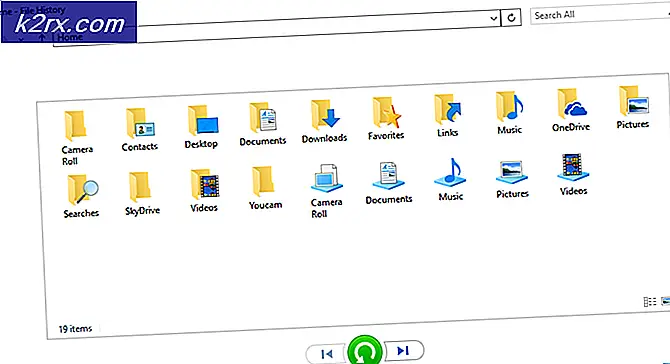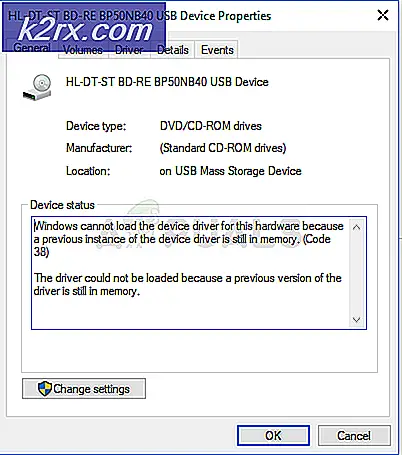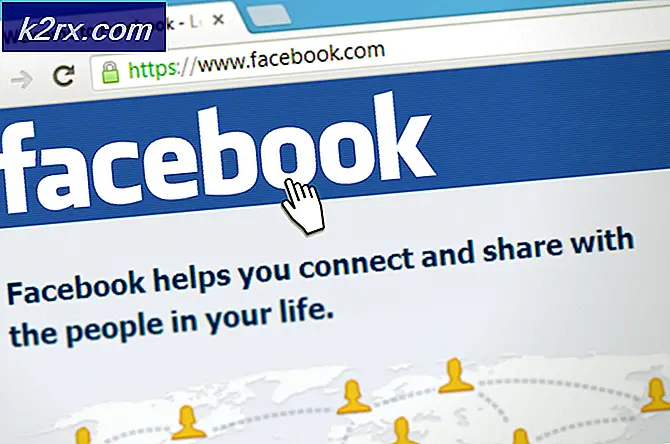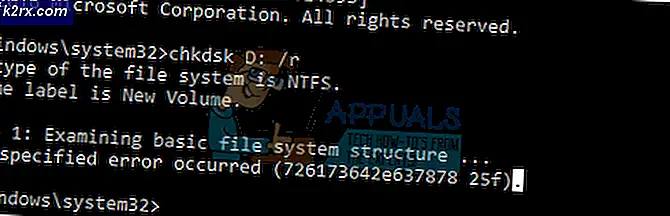Så här åtgärdar du Windows Store Error 0x80073cf0 på Windows 8 och 10
0x80073cf0 är ett fel i Windows Store, vanligtvis relaterat till dess cache. De mest anmärkningsvärda symptomen är att du inte kan uppdatera eller hämta nya appar, även om du startar om enheten.
Detta händer för användare av Windows 8, 8.1 och 10, eftersom de alla använder Windows Store. Problemet kan visas med en mängd olika appar, vilket kan förväntas eftersom problemet är med butiken själv och inte en viss app. Vissa trodde att det är ett problem med deras anslutning eller servrarna, men det här problemet är inte något som kommer att fixa sig om du ger det lite tid.
Det finns en lösning som har visat sig hjälpa ett antal användare, och det finns två sätt att hantera. Läs vidare för att se hur du åtgärdar problemet och uppdaterar dina appar, samt ladda ner nya utan problem alls.
Starta om Windows Update och ta hand om innehållet i SoftwareDistribution
Om du startar om Windows Update-tjänsten och hanterar innehållet i mappen SoftwareDistribution är det en lösning för ett antal Windows Store-problem, och det här är en av dem. Att göra detta är ganska enkelt, oavsett vilken väg du vill ta.
Alternativ 1: Via Kommandotolken
- Öppna en kommandotolk (administratör). Detta görs genom att trycka på Windows- tangenten på tangentbordet och skriva in cmd. Högerklicka på resultatet och välj Kör som administratör .
- Skriv följande kommandon inom kommandotolken och tryck på Enter på tangentbordet för att utföra varje enskild. Se till att vänta på att kommandot ska utföras innan du fortsätter till nästa.
net stopp wuauserv
byt namn på c: \ windows \ SoftwareDistribution softwaredistribution.old
PRO TIPS: Om problemet är med din dator eller en bärbar dator, bör du försöka använda Reimage Plus-programvaran som kan skanna förvaret och ersätta korrupta och saknade filer. Detta fungerar i de flesta fall där problemet uppstått på grund av systemkorruption. Du kan ladda ner Reimage Plus genom att klicka härnetto start wuauserv
- När du har kört alla tre kommandona kan du stänga kommandotolken. Du kan försöka uppdatera eller ladda ner appar nu, de borde arbeta utan problem.
Alternativ 2: Via verktyget Tjänster
- Öppna verktyget Tjänster genom att samtidigt trycka på Windows och R på tangentbordet, skriva tjänster. msc, och antingen klicka på OK eller genom att trycka på Enter på tangentbordet.
- Hitta Windows Update Högerklicka på den och välj Stopp.
- Navigera till din Windows-mapp - du hittar den i enheten eller partitionen där operativsystemet är installerat. Inuti finns en SoftwareDistribution Öppna den och raderar allt inuti.
- Gå tillbaka till verktyget Tjänster och högerklicka på Windows Update- tjänsten igen. Välj Start från menyn. Fortsätt och försök ladda ner eller uppdatera dina appar igen.
Windows Store är Microsofts sätt att låta dig ladda ner ett stort antal appar utan att det stör dem att installera dem, eftersom det ibland kan vara besvärligt. Det är emellertid fortfarande plågat av ett stort antal buggar och fel, som den här, som ofta leder användarna bort från att använda den. Om du står inför det här problemet, följ bara stegen i metoden ovan, och du kommer att få den igång på nolltid.
PRO TIPS: Om problemet är med din dator eller en bärbar dator, bör du försöka använda Reimage Plus-programvaran som kan skanna förvaret och ersätta korrupta och saknade filer. Detta fungerar i de flesta fall där problemet uppstått på grund av systemkorruption. Du kan ladda ner Reimage Plus genom att klicka här