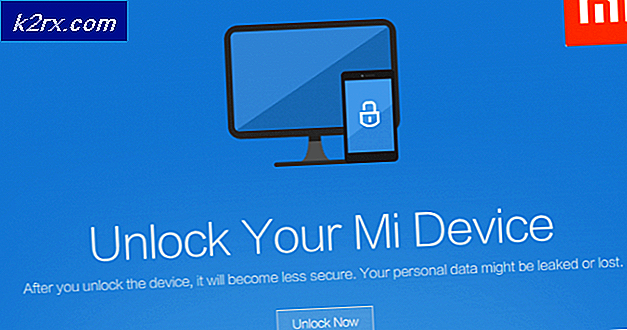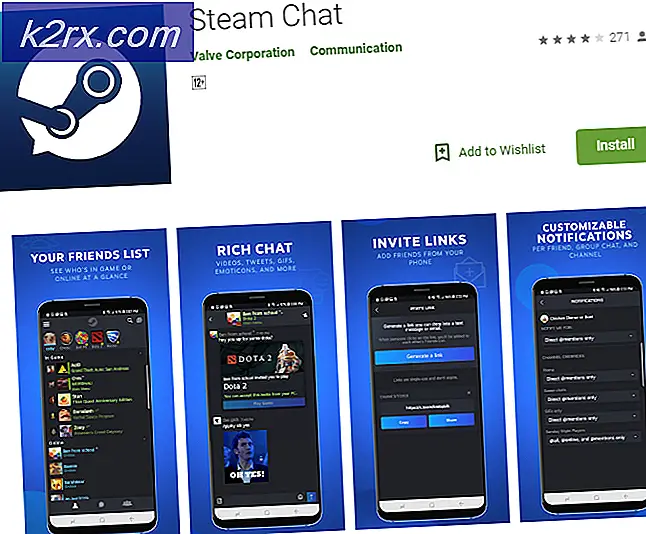Hur fixar jag Facebook-bilder som inte laddas?
Facebook är en av de första sociala medieplattformarna som uppstod för nästan ett decennium sedan och har stigit till toppen sedan. Det har förvärvat många andra plattformar, inklusive Instagram, Snapchat etc.
Användare över hela världen har upplevt problem där Facebook-bilder vägrade att laddas. Det kan vara antingen på Android-enheter eller i webbläsare också. Officiellt har Facebook inte släppt ett officiellt uttalande om problemet men vi spårade det tillbaka till flera orsaker. I den här artikeln går vi igenom alla anledningar till varför problemet uppstår och vad de möjliga lösningarna är för att lösa problemet.
Vad gör att bilder inte laddas på Facebook?
Vi tittade på flera användarfall och efter att ha undersökt på egen hand kom vi till slutsatsen att problemet uppstod på grund av flera olika skäl, men de flesta av dem relaterade till nätverket på din dator. Några av anledningarna till att Facebook kanske inte laddar bilder är men inte begränsade till:
Innan vi börjar med lösningarna, se till att du inte är inloggad som administratör och har sparat allt ditt arbete eftersom vi kommer att starta om din dator mycket. Se också till att du har dina kontouppgifter till hands.
Förutsättning: Kontrollera internetanslutning
Det allra första steget i att lösa problemet med att Facebook-bilder inte laddas är att se till att du har en aktiv internetanslutning. Om det finns några problem med ditt nätverk och Facebook-klienten inte kan ansluta till sin bildserver kommer du inte att kunna ladda några bilder eller videor alls. I den här lösningen kommer vi att ge dig några praktiska tips som du kan implementera för att se till att du har en bra internetanslutning.
- Försök att ansluta någon annan enhet till samma nätverk och se om Facebooks bilder laddas. Om de är det betyder det att det finns några problem med alla enheter.
- Försök göra en hastighets test och kontrollera hastigheten på ditt nuvarande internet. Detta ger dig en uppfattning om du bör överväga att ändra ditt nätverk eller inte.
- Om du använder ett organisatoriskt eller offentligt internet rekommenderas det att du byter till ett privat Vanligtvis har öppna och offentliga internet begränsad åtkomst vilket gör att webbplatser som Facebook inte fungerar korrekt.
Om dessa tips inte fungerar och du fortfarande inte kan ladda Facebook-bilder bör du överväga att återställa din router men gör det efter att ha utfört de andra lösningarna. Nedan är metoden för hur du gör det, men du bör komma tillbaka till det efter att ha utfört alla andra lösningar.
Innan vi går vidare för att återställa din router, se till att du har allt konfigurationer sparat i förväg. Varje router har vanligtvis konfigurationer som sparas av din ISP för att komma åt sitt nätverk. Här måste du navigera till IP-adressen som är kopplad till din router. Det finns antingen på baksidan av enheten eller i rutan på din router. Det här kan vara ungefär som "192.168.1.2". Om du inte hittar den associerade adressen, googlar du routerns modell och hämtar IP-adressen därifrån.
- Sök efter en knapp på baksidan av din router och tryck på den i cirka 6 sekunder tills routern stängs av och blinkar dess ljus för att visa att den har återställts.
- Anslut nu till routern och ange konfigurationerna igen. Försök nu att ansluta till Facebook och se om problemet är löst för gott.
Lösning 1: Kontrollera serverstatus
Ett viktigt steg att försöka innan vi går vidare till andra tekniska detaljer är att kontrollera om Facebook-servrarna är igång. Servrar som är nere är inget nytt med gigantiska sociala medieplattformar. Faktum är att vi stötte på många fall som inträffade regelbundet.
Ett annat fall som vi stötte på var där serverstatusen visade att servrarna var uppe men i verkligheten var de inte. Du kan alltid kontrollera den officiella serverstatusen men se till att du också kollar andra olika forum och letar efter användare som har en liknande situation. Om du hittar något, betyder det förmodligen att det finns ett avbrott från backend och problemet kommer troligen att åtgärdas inom några timmar.
Lösning 2: Kontrollerar version av Facebook
Facebook har en funktion av gratis Facebook för flera nätverksleverantörer. I det här läget kommer användarna att kunna se alla de senaste inläggen från de personer de följer, men de kommer inte att kunna se några foton.
Detta är en välkänd funktion som förbättrade användarupplevelsen ganska mycket, men som rubriken säger finns det inga foton tillgängliga i gratisläget. Därför, om du använder det läget, klicka på Se foton. Alla bilder kommer nu att visas.
Lösning 3: Kontroll av funktionshindrade bilder
En annan sak att kontrollera innan vi fortsätter är att se till att bilder inte är inaktiverade i din webbläsare. Om de är det kommer du inte bara att kunna se bilder på Facebook, du kommer inte heller kunna se några bilder.
Om du upplever detta beteende bör du kontrollera i datorns dokumentation och se vilka alternativ du kan justera för att inaktivera alternativet. I Google Chrome kan du till exempel söka efter bilder och se till att alternativet kommer framåt Visa allt är aktiverat. Starta om datorn efter att ha gjort det och se om det löser problemet.
Lösning 4: Ställa in Googles DNS
Om ingen av ovanstående metoder fungerar och du fortfarande inte kan ladda bilder på Facebook kan vi försöka ändra din DNS-server. Domännamnsservrar används sparsamt när du surfar på plattformen men om datorn inte kan ansluta till dem kommer du att möta bisarra problem, inklusive där bilderna inte laddas.
När vi byter din DNS-server till Googles offentliga DNS, kommer ändringarna att återspegla alla andra applikationer på din dator men oroa dig inte, den här DNS-servern fungerar vanligtvis hela tiden.
- Tryck på Windows + R, skriv “kontrollpanel”I dialogrutan och tryck på Enter.
- En gång i kontrollpanelen klickar du på underrubriken “Nätverk och internet”.
- Välj "Nätverks-och delningscenter”Från nästa fönster.
- Här visas alla nätverk som din dator är ansluten till. Klicka på nuvarande anslutning som du använder för att öppna Favebook.
- Klicka nu på “Egenskaper”Närvarande längst ner i det lilla fönstret som dyker upp.
- Dubbelklicka på “Internetprotokoll version 4 (TCP / IPv4)”Så att vi kan ändra DNS-servern.
- Klicka på "Använd följande DNS-serveradresser:”Så att dialogrutorna nedan kan redigeras. Ställ nu in värdena enligt följande:
Föredragen DNS-server: 8.8.8.8 Alternativ DNS-server: 8.8.4.4
- Tryck OK för att spara ändringar och avsluta. Starta om datorn ordentligt och vänta några sekunder innan du startar spelet. Kontrollera om detta löste vårt problem.
Lösning 5: Återställa nätverkscache och konfigurationer
Allt som ansluter till internet använder nätverkscache och dess konfigurationer för att fungera korrekt. Om dina nätverkskonfigurationer och cache på något sätt är korrupta eller har dålig data kommer du att uppleva många problem inklusive att inte kunna ladda Facebook-bilder.
Vad vi kan göra här är att återställa nätverksinställningar och cache och se om detta fungerar. Vi kommer också att återställa dina DHCP-inställningar.
Notera: Detta raderar alla anpassade inställningar som du har ställt in manuellt.
- Tryck på Windows + R, skriv “kommandotolken”I dialogrutan, högerklicka på applikationen och välj“Kör som administratör”.
- En gång i förhöjd kommandotolk, kör följande kommandon en efter en:
ipconfig / släpp ipconfig / förnya ipconfig / flushdns netsh winsock återställ nätstopp dhcp nettstart dhcp netsh winhttp återställ proxy
- Starta om datorn helt efter att du har återställt ditt nätverk och kontrollera om problemet är löst.
Lösning 6: Ändra din värdfil
Varje dator har en värdfil som tillåter mappning av värdnamn till IP-adresser när din dator ansluter till internet. Enligt flera användare fanns det en lösning där man manuellt löste problemet med att Facebook-bilder inte laddades omedelbart genom att lägga till en specifik post.
Notera: Vi rekommenderar att du gör en kopia av din befintliga Hosts-fil om något går fel så att du enkelt kan ersätta den.
- Tryck på Windows + S, skriv “kommandotolken”I dialogrutan, högerklicka på applikationen och välj Kör som administratör.
- Kör nu följande kommando:
notepad.exe c: \ WINDOWS \ system32 \ drivers \ etc \ hosts
- När värdfilen är öppen i Anteckningar klickar du på Ctrl + F. och skriv följande mening i slutet av kommentarerna:
31.13.70.40 scontent-a-sea.xx.fbcdn.net
- Se till att du följer formatet strikt som visas. Spara ändringar och avsluta. Starta om datorn och kontrollera om problemet är löst.
Lösning 7: Installera Adobe Flash Player
Adobe Flash Player används enligt uppgift mycket sparsamt i applikationer idag. Även om det är inaktiverat i Chrome som standard, stötte vi på många fall där aktivering / installation av det löser problemet. Flash-spelaren tillhandahåller inga omkostnader till din dator. I själva verket fanns det en tid då den användes i stor utsträckning i alla applikationer här och där. Nedan följer metoden för att kontrollera om du redan har spelaren och om inte, hur man installerar den.
- Navigera till den officiella webbplatsen för Adobe Flash. En gång på webbplatsen, klicka på Kolla nu. Det kommer att berätta om du har Flash Player installerat eller inte.
- Om du inte har Flash Player installerat kan du enkelt ladda ner det genom att klicka på nedladdningslänken. Om den är inaktiverad kan du dessutom aktivera den genom att klicka på länken också.
- När du är klar med att aktivera Flash Player laddar du om din webbläsare och ser om problemet är löst för gott.
Lösning 8: Inaktivera annonsblockerare
Annonsblockerare förbättrar på något sätt din surfupplevelse genom att ta bort alla annonser som du ser på din dator. De har en inbyggd mekanism som avlyssnar all trafik och sedan vidarebefordrar den filtrerade versionen med borttagna annonser. Även om tillägg som dessa kan förbättra din upplevelse, finns det tillfällen där de orsakar problem som att Facebook-bilder inte fungerar.
Om du vill kontrollera dina webbläsartillägg i Chrome skriver du “krom: // tillägg”I adressfältet och tryck på Enter. Du kan inaktivera annonsblockerartillägget genom att avmarkera kryssrutan “Gör det möjligt”Alternativ. Detta inaktiverar automatiskt tillägget från att göra några ändringar i ditt användargränssnitt. Starta om din webbläsare och kontrollera om sökmekanismen fungerar korrekt.
Notera: Försök att inaktivera alla tillägg. Detta kan hjälpa till att felsöka om någon specifik applikation orsakar problemet.