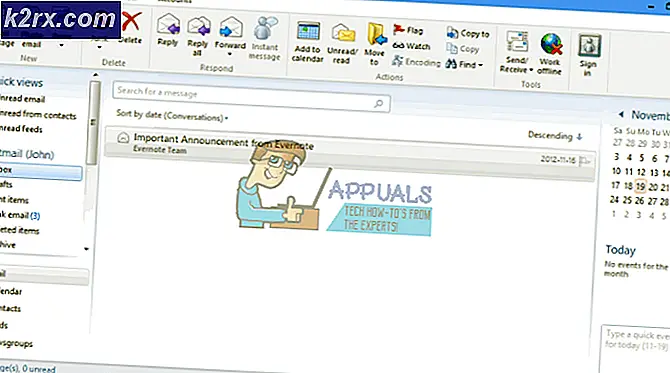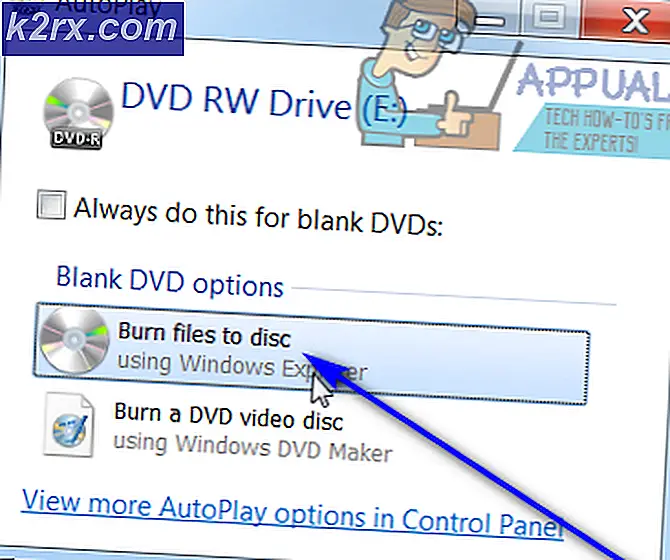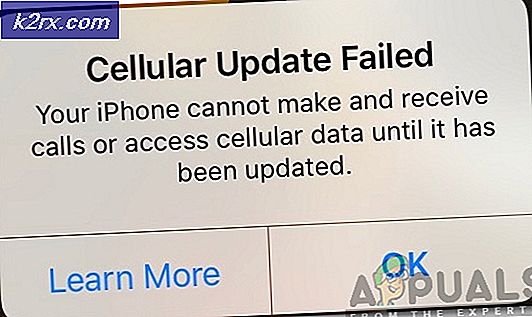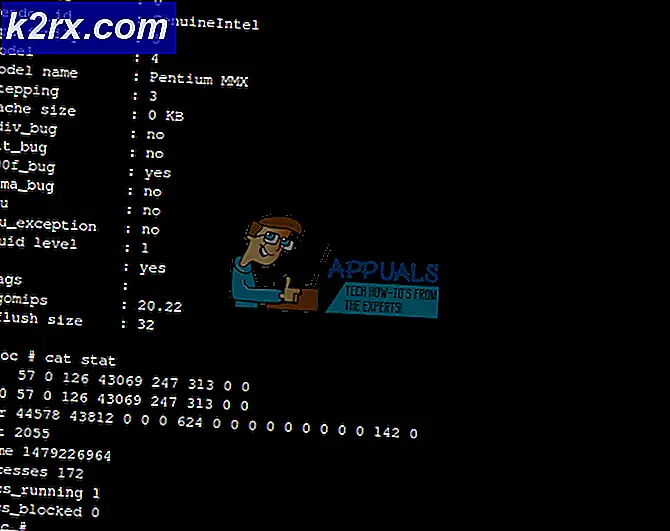Hur tar jag bort grå rutan i det övre högra hörnet av Windows 10 Desktop?
Du kan se en grå ruta (eller ett annat färgat föremål som en grön cirkel etc.) på skärmen om din bildskärmsdrivrutin är skadad. Dessutom kan fel konfiguration av systemets grafik eller motstridiga applikationer också orsaka felet som diskuteras.
Användaren börjar se en form på sin skärm efter inloggning i sitt system som överlagrar alla fönster / applikationer. Många användare stöter på rutan längst upp till höger på skärmen men för en liten kontingent uppträdde rutan också på andra delar av skärmen. För vissa användare ligger musen över rutan och kan klickas men för andra kan de inte klicka på rutan.
Innan du går vidare med lösningarna för att bli av med överläggslådan, anslut din bildskärm till ett annat system för att kontrollera om monitorn inte är felaktig. Om det inte är möjligt, kontrollera sedan om den grå rutan till och med visas i systemets BIOS. Om så är fallet, kontrollera din bildskärm för maskinvaruproblem.
Se till att förstoringsglaset (eller någon av dess zoominställningar) inte orsakar problemet. Om du använder en TV som displayenhet, kontrollera att ljudet är avstängt / avaktiverat för att TV: n löser problemet. Se också till att Windows och drivrutiner (särskilt skärmdrivrutiner) på din dator uppdateras till den senaste versionen.
Lösning 1: Ändra bildskärmsinställningar
Du kan se den grå rutan på skärmen om dina bildskärmsinställningar är felkonfigurerade. I det här scenariot kan ändring av bildskärmsinställningar lösa problemet.
- Stäng av skärmen och vänta i 1 minut.
- Sedan starta om din bildskärm och kontrollera om problemet med den grå rutan är löst.
- Om inte, öppna skärmens meny och styr till Picture Boost flik.
- Inaktivera nu alternativet Ljus ram och tillämpa dina ändringar.
- Kontrollera sedan om den grå rutan har försvunnit.
- Om inte, öppna bildskärmens meny och styr till Systeminställning flik.
- Välj nu Alla återställs (eller Fabriksåterställning) och kontrollera om det löser problemet med rutan.
Om problemet kvarstår, försök sedan ansluta en 2nd övervaka till ditt system och kontrollera om det löser problemet på den problematiska bildskärmen. Om du stöter på problemet på en bärbar dator, kontrollera om öppna locket till den bärbara datorn (om den är ansluten till en annan bildskärm) löser problemet.
Lösning 2: Inaktivera Windows Tips
Den grå rutan kan vara ett resultat av en fast Windows-tips eller trick "rester". I detta sammanhang kan inaktivera Windows Tips i Windows Inställningar lösa problemet.
- tryck på Windows och öppna inställningar.
- Nu öppen Systemet och styr till Meddelanden och åtgärder flik.
- Avmarkera sedan alternativet "Få tips, tricks och förslag när du använder Windows".
- Nu starta om och kontrollera om problemet med den grå rutan är löst.
Lösning 3: Ändra grafikinställningarna
Boxproblemet kan utlösas av olika grafiska inställningar. Till exempel kan Shadow play eller Overlay-funktionerna få ditt system att visa en ruta på skärmen. I detta sammanhang kan redigering av de nämnda inställningarna lösa problemet.
Inaktivera Nvidia In-Game Overlay
- Högerklicka på Nvidia-ikonen i systemfältet (du kan behöva expandera de dolda ikonerna) och välj GeForce Experience.
- Nu öppen inställningar och slå av strömbrytaren Överlagring i spelet (du kan prova genvägarna till Alt + Z).
- Sedan stänga GeForce-fönstret och kontrollera om skärmen är fri från den grå rutan.
Inaktivera återinspelningsindikator
- Öppna Radeon-inställningar och öppna Återupplev.
- Välj nu Scen och öppna Indikatorplats.
- Välj sedan Av i rullgardinsmenyn och kontrollera om den grå rutan har försvunnit.
- Om inte, öppna sedan Återupplev i Radeon-inställningar (steg 1) och kontrollera om du inaktiverar Spela in skrivbordet löser problemet med den grå rutan.
Inaktivera Radeon Overlay
- tryck på Alt + R-tangenterna för att starta Radeon-inställningar och avmarkera sedan alternativet Visa överlägg.
- Kontrollera sedan om problemet med den grå rutan är löst.
Om så är fallet kan du behöva inaktivera snabbtangentkombinationen. För att göra det, tryck på Alt + R-tangenterna och välj kryssrutan Toggle Radeon Overlay Hotkey. Tryck sedan på raderingsknappen för att ta bort snabbtangenten (eller lägg till en ny tangentkombination som du inte använder) och inställningen ändras till Ingen.
Om du använder Radeon Metrics, slå sedan CTRL + SKIFT + O-tangenter för att inaktivera det för att kontrollera om det löser problemet (om mätvärdena börjar dyka upp, tryck sedan på nämnda tangenter igen för att inaktivera det). Du kan kontrollera om någon av de andra snabbtangenterna på flikarna Global, Gaming och Performance Monitoring orsakar problemet.
Om problemet kvarstår kontrollerar du om inaktiveringen av strömhantering i grafikens kontrollpanel (t.ex. Intel HD Graphics) löser rutan.
Lösning 4: Rengör starta ditt system
Din skärm kan visa den grå rutan på grund av en dåligt skriven kod för en applikation. I det här fallet kan det lösa problemet att stänga / inaktivera / avinstallera det problematiska programmet.
- Känga ditt system i säker start och kontrollera om rutan visas.
- Om problemet inte uppstår i säkert läge, kontrollera om problemet inte visas i ren start (du kan också prova Process Explorer för att ta reda på det program som orsakar problemet).
- Om så är fallet, då aktivera processer / applikationer en och en tills du hittar den problematiska.
- Stäng nu, inaktivera eller avinstallera programmet och kontrollera om problemet är löst.
Följande är de applikationer som rapporterats av användare för att skapa problemet. Du kan behöva stänga det problematiska programmet (genom Aktivitetshanteraren) eller inaktivera det vid systemstart, annars kan du behöva avinstallera programmet.
Lösning 5: Inaktivera pekskärmen i ditt system
Ditt system kan visa den grå rutan på skärmen om pekskärmen hindrar displaymodulerna. I det här fallet kan det lösa problemet att inaktivera pekskärmen.
- Starta snabbåtkomstmenyn genom att samtidigt trycka på Windows + X-tangenterna. Välj sedan Enhetshanteraren.
- Utöka nu alternativet för Mänsklig gränssnittsenhet och högerklicka sedan på din touch-enhet.
- Välj sedan Inaktivera och kontrollera om skärmproblemet är löst.
Om problemet kvarstår, kontrollera om du kan dra bort rutan med två fingrar (efter att du har aktiverat pekskärmen).
Lösning 6: Installera om grafikdrivrutinen
Du kan se den grå rutan på skärmen om grafikdrivrutinen för ditt system är skadad. I det här scenariot kan det lösa problemet att installera om (standard / senaste) grafikdrivrutin.
- Tryck samtidigt Windows + X och i Power User-menyn väljer du Enhetshanteraren.
- Expandera nu Grafikkort och högerklicka på ditt grafikkort.
- Välj sedan Avinstallera och markera alternativet för Ta bort drivrutinsprogramvaran för den här enheten.
- Klicka nu på Avinstallera och vänta sedan på att avinstallationen är klar.
- Högerklicka sedan på Windows-knappen och välj i Power User-menyn Appar och funktioner.
- Utöka nu alla applikationer relaterade till ditt grafikkort, t.ex. Nvidia GeForce Experienceoch klicka sedan på Avinstallera.
- Bekräfta sedan för att avinstallera programmet och låt avinstallationen är klar.
- Nu starta om din dator och kontrollera om skärmproblemet är löst (Windows kan installera standarddrivrutinerna).
- Om inte, ladda ner och installera de senaste drivrutinerna från tillverkaren av grafikkortet och kontrollera om det löser problemet med den grå rutan.
Lösningar
Om någon av lösningarna inte löste problemet kan de nämnda lösningarna (rapporterade av användare för att lösa problemet tillfälligt) få jobbet gjort. Du kan prova dessa lösningar en efter en för att kontrollera om någon av dem tar bort den grå rutan på skärmen:
- Tryck på Windows + L-tangenterna för att låsa systemet. Sedan logga in till systemet.
- tryck på Ctrl + Alt + Radera och välj sedan i fönstret för säkerhetsalternativ Avbryt.
- Omstart ditt system. Om du inte vill starta om kan du göra det Logga ut och då logga tillbaka in i systemet.
- Stäng av ditt system och koppla bort strömkabeln från strömkällan (om du stöter på problemet på en bärbar dator tar du bort batteriet på den bärbara datorn). Håll sedan strömbrytaren intryckt (för att ladda ur statisk elektricitet) i 60 sekunder. Vänta nu i 5 minuter och slå sedan på systemet för att kontrollera om problemet med den grå rutan är löst.
- Ändra skärmupplösning och när du blir ombedd att bekräfta, klicka på Avbryt.
- Rotera skärmen genom att trycka på CTRL + ALT + någon av piltangenterna (om det stöds av ditt systems grafikkort) och kontrollera om problemet är löst (återgå sedan till normal skärmrotation).
- Tryck på Ctrl + Skift + Windows + B för att starta om grafikkortet och kontrollera om den grå rutan har försvunnit.
- Kolla om ändra färg (från True Color 32bit till High Color 16bit) i systemets skärminställningar löser problemet (glöm inte att återgå till föregående färgschema).
- Ändra Uppdateringsfrekvens i systemets bildskärmsinställningar och återgå sedan till föregående för att kontrollera om det löser problemet.
- Öppna Anpassning i Inställningar och navigera till Teman flik. Välj sedan ett annat tema.
Använd Aktivitetshanteraren för ditt system
- Starta Power User-menyn samtidigt genom att trycka på Windows + X-tangenterna och välj Aktivitetshanteraren.
- Avsluta nu den process som du misstänker skapade problemet (t.ex. Dell Update.exe) och kontrollera om problemet är löst.
- Om inte, starta Aktivitetshanteraren (steg 1) och högerklicka på Windows utforskaren bearbeta.
- Välj nu Omstart och kontrollera sedan om den grå rutan har tagits bort.
- Om inte, avsluta sedan uppgiften Desktop Window Manager (dwm.exe) och kontrollera om det löser problemet. Om du blir ombedd att markera alternativet för Lämna över osparade data och stäng av. Klicka sedan på knappen Stäng av och kontrollera om problemet med den grå rutan är löst. Om så är fallet men problemet återkommer kan du behöva skapa en batchfil för att döda DWM-uppgiften (men utan att stänga av systemet) med jämna mellanrum.
Om problemet kvarstår kontrollerar du om någon av systemets uppgifter i Aktivitetsschemaläggaren orsakar problemet. Användarna rapporterade att SamoyedAgent.exe uppgift (av Samsungs EasySupportCenter-app) orsakade problemet. Om problemet kvarstår kontrollerar du om du använder en 3rd partverktyg som faktiska verktyg löser problemet. Om problemet kvarstår kan du behöva återställa datorn till fabriksinställningarna. Om det inte gjorde tricket kan du behöva få din skärmenhet kontrollerad för ett hårdvaruproblem.