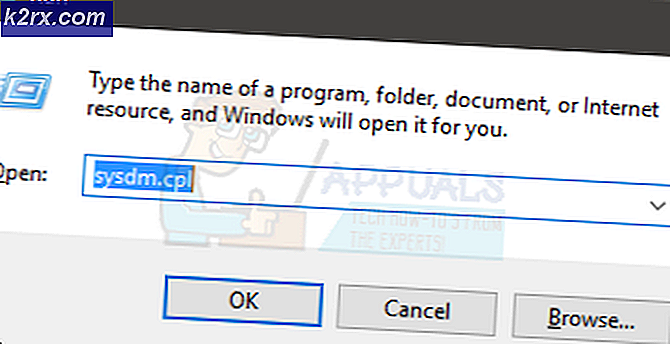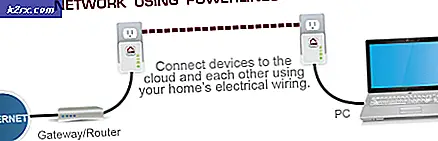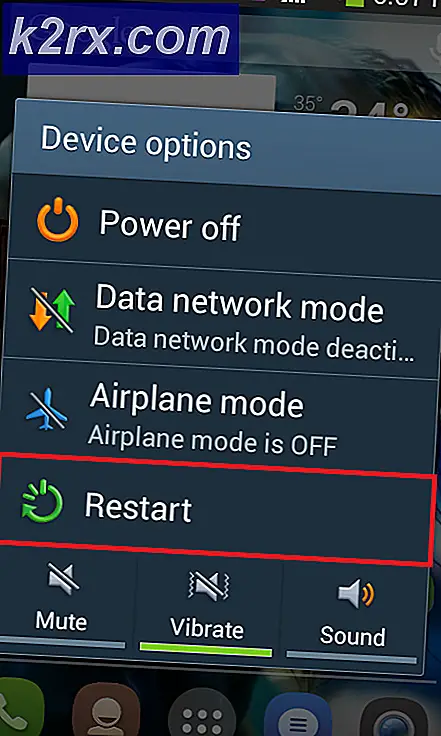Så här kopierar du en DVD i Windows 7
Ibland behöver människor flera kopior av samma DVD, och att kopior av en enda DVD kan förfina datoranvändare som bara har en enda CD / DVD-enhet på sina datorer för att arbeta med. Är det faktiskt möjligt att klona en DVD om din dator bara har en CD / DVD-enhet? Det är verkligen, och det är inte heller raketvetenskap. Det finns en uppsjö olika program från tredje part där ute som kan göra kopior av DVD-skivor ganska enkelt, men varför går igenom problemen med att hitta, hämta och installera en tredje parts applikation för en uppgift kan Windows operativsystem göra tillräckligt bra på sin egen?
Windows 7 och det inbyggda DVD-bränningsverktyget är mer än tillräckligt för att du ska göra flera kopior av en enda DVD, du behöver inte leta efter program från tredje part för jobbet, program som ofta är åtminstone riddled adware (om inte något mycket farligare som malware). Windows 7: s standardbrännningsverktyg är visserligen ganska grundläggandeprogrammet med en mycket kort lista över funktioner. Det är dock mer än möjligt att få jobbet så långt det är möjligt att skapa kopior av en DVD. Om du vill göra kopior av en DVD på Windows 7 måste du:
PRO TIPS: Om problemet är med din dator eller en bärbar dator, bör du försöka använda Reimage Plus-programvaran som kan skanna förvaret och ersätta korrupta och saknade filer. Detta fungerar i de flesta fall där problemet uppstått på grund av systemkorruption. Du kan ladda ner Reimage Plus genom att klicka här- Kopiera ALLA innehållet i käll-DVD-skivan till en katalog på din dator. För enkelhets skull skapar du helt enkelt en ny mapp på skrivbordet med ett passande namn och kopierar alla filer och mappar på käll DVD till den här mappen.
- Ta bort käll-DVD-skivan från datorns CD / DVD-enhet och sätt in DVD-skivan som du vill omvandla till en kopia av DVD-källan . Det rekommenderas att du använder en tom DVD.
- Vänta på att Windows ska upptäcka den DVD du bara har satt in och få tillgång till den. Så fort Windows 7 upptäcker DVD-skivan du lägger in, visas en dialogruta för Windows AutoPlay på skärmen och frågar vad du vill göra med DVD-skivan. När det händer klickar du på Bränn filer till skiva .
- Skriv ett passande namn på DVD: n i skivtitel: fältet och välj alternativet Med en CD / DVD-spelare genom att klicka på alternativknappen som ligger bredvid den.
- Klicka på Nästa .
- Flytta över filerna du kopierade från käll-DVD till din dator till destination DVD . Dessa filer, som en gång kopierats till DVD-skivan, visas under filen Klar för att skrivas till skivavsnittet .
- Klicka på Bränn till skiva och följ alla instruktioner på skärmen eller uppmanar dig att se.
- Allt som är kvar för dig att göra nu är att vänta på att filerna ska skrivas till DVD-skivan.
När du har skrivit filerna på DVD-skivan, kommer du att få en exakt kopia av källkod-DVD: n . Om du vill ha flera kopior av käll-DVD-skivan kan du helt enkelt upprepa processen som beskrivs ovan och så många gånger som du vill ha så många kopior av källkällan som du vill.
PRO TIPS: Om problemet är med din dator eller en bärbar dator, bör du försöka använda Reimage Plus-programvaran som kan skanna förvaret och ersätta korrupta och saknade filer. Detta fungerar i de flesta fall där problemet uppstått på grund av systemkorruption. Du kan ladda ner Reimage Plus genom att klicka här