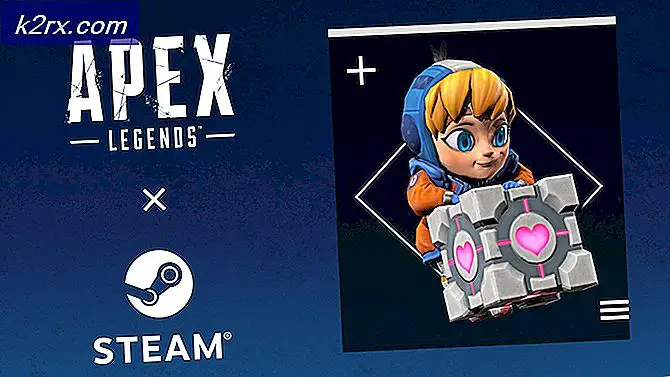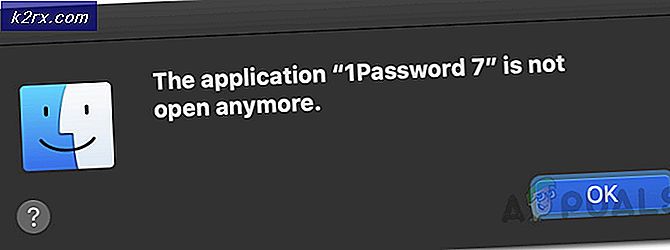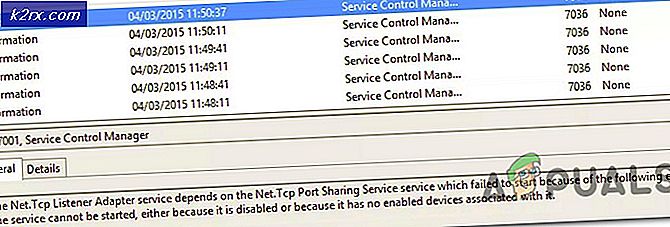Hur man tar bort bakgrunden till en bild i Paint 3D
Många människor är numera bekanta med konsten att redigera bilder och videor och efterfrågan på denna färdighet är också mycket hög. Vi stöter på så många verktyg i vårt dagliga liv med hjälp av vilka vi kan beskära våra bilder. Men när det gäller att beskära bakgrunden ur en bild, låter det lite knepigt. Måla 3D låter dig utföra denna uppgift mycket enkelt. I den här artikeln kommer vi att förklara för dig den metod genom vilken du kan ta bort bakgrunden på en bild i Måla 3D.
Hur tar man bort bakgrunden till en bild i Paint 3D?
I den här metoden kommer vi att förklara för dig hur du kan ta bort bakgrunden på en bild i Måla 3D använda Magic Select verktyg. För att göra detta måste du utföra följande steg:
- Typ Måla 3D i sökavsnittet i aktivitetsfältet och klicka på sökresultatet för att starta ett nytt Måla 3D projekt. Det nyöppnade Måla 3D fönstret visas i följande bild:
- Klicka på Ny -ikonen under Välkommen rubrik för att skapa en ny Måla 3D projekt som markeras i bilden som visas ovan.
- Välj mappikonen märkt som Meny ligger på Menyfältet av Måla 3D projektfönster som markerat i bilden nedan:
- Så snart du klickar på det visas en meny på skärmen som visas i följande bild:
- Klicka på Föra in alternativ från den här menyn som markerad i bilden som visas ovan.
- Sök nu efter den bild som du vill infoga och klicka sedan på Öppna som markerad i bilden nedan:
- Så snart du klickar på den visas din önskade bild på din Måla 3D duk som visas i följande bild:
- Klicka nu på Magic Select verktyg som markerat i bilden som visas ovan.
- Flytta hörnen eller sidorna på den blåfärgade rutan så mycket inåt som du vill för att beskära bakgrunden och klicka sedan på Nästa för att fortsätta som markerat i bilden nedan:
- Efter att ha klickat på Nästa knappen, om du hittar behovet av att lägga till eller ta bort något annat, kan du använda Lägg till eller ta bort knappar för att göra dina utskärningar mer raffinerade som visas i följande bild:
- Klicka slutligen på Gjort för att spara din nyligen beskurna bild som markerad i bilden ovan. Så snart du klickar på den här knappen visas din bild med en beskuren bakgrund på skärmen som visas i bilden nedan:
Genom att följa metoden som diskuteras i den här artikeln kommer det inte längre att vara något problem för dig att ta bort bakgrunden på en bild nu och du kan få detta arbete gjort på bara några sekunder.