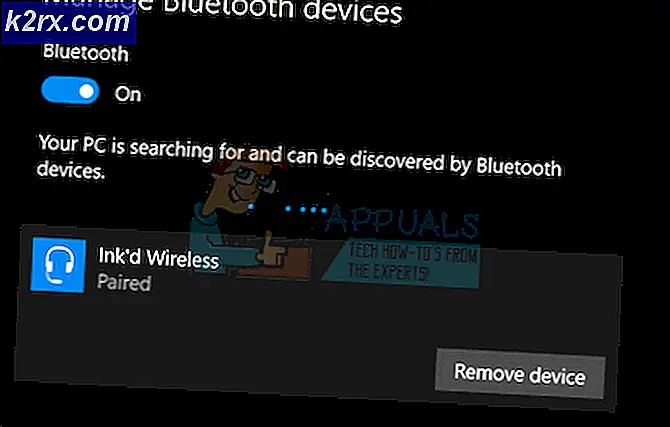Så här aktiverar du Mic Volume i Windows 10
Inte varje mikrofon har samma basvolym för att överföra din röst via din dator till den som eller vilken som helst i den andra änden av utbytet. Vissa mikrofoner har en högre volym jämfört med andra och vissa mikrofoner har en volym som är så låg att personen i andra änden av kommunikationen inte kan höra dig korrekt och / eller inte kan ta reda på vad du säger . Om mikrofonens volym är för låg är den enda lösningen att skruva upp mikrofonens volym.
Upprepa volymen på mikrofonen som är ansluten till en dator är ett alternativ som finns i alla versioner av Windows operativsystemet, och det inkluderar Windows 10 - det senaste och det bästa i den långa raden av Windows operativsystem. Eftersom mikrofonvolymen inte är ett alternativ som är lättillgängligt i framkant av Windows 10 och i stället behöver grävas upp från under en massa menyer och inställningar, vet de flesta användare inte exakt hur de kan öka volymen av deras mikrofon. I själva verket är det ganska lätt att vända upp mikrofonvolymen på Windows 10 - här är allt du behöver göra om du vill öka volymen på din mikrofon på Windows 10:
PRO TIPS: Om problemet är med din dator eller en bärbar dator, bör du försöka använda Reimage Plus-programvaran som kan skanna förvaret och ersätta korrupta och saknade filer. Detta fungerar i de flesta fall där problemet uppstått på grund av systemkorruption. Du kan ladda ner Reimage Plus genom att klicka här- Leta upp och högerklicka på ikonen Ljud i aktivitetsfältet (representerad av en högtalarikon ).
- Klicka på inspelningsenheter .
- Lokalisera och högerklicka på datorns aktiva mikrofon. Beroende på din inställning kan det finnas fler än en mikrofon på fliken Inspelning i ljudfönstret, men datorns aktiva mikrofon kommer att ha ett grönt väljmärke bredvid det.
- Klicka på Egenskaper i den resulterande snabbmenyn.
- Navigera till fliken Nivåer .
- Först och främst, vrid reglaget under mikrofonavsnittet hela vägen för att se till att mikrofonens volym är inställd på 100, inte mindre.
- Om du ökar mikrofonens volym till 100 är inte tillräckligt för att du ska få jobbet eller om mikrofonens volym redan var inställd på 100, kan du gå och lägga till en viss mikrofonförstärkning till mixen också. Mikrofonförstärkningsfunktionen kan ge en uppgång på upp till 30, 0 dB till volymen på din mikrofon. Allt du behöver göra för att använda den här funktionen, välj bara hur mycket av en boost som du vill få din mikrofons volym att använda med skjutreglaget under Mikrofon Boost- alternativet. När du tinkar runt med Microphone Boost- funktionen är det bäst att vara i kommunikation med en annan person via samma mikrofon som du tillämpar mikrofonförstärkningen så att du kan fråga den andra personen om återkoppling av mikrofonens volym samtidigt som du justera det.
- När du är klar klickar du på Apply och sedan på OK .
- Klicka på Apply och sedan på OK i fönstret Sound för att stänga det också.
De ändringar du har gjort i mikrofonens volym kommer att appliceras och sparas så snart du klickar på Apply, så du kan testa din mikrofons volym ut så snart du är klar att vrida den.
PRO TIPS: Om problemet är med din dator eller en bärbar dator, bör du försöka använda Reimage Plus-programvaran som kan skanna förvaret och ersätta korrupta och saknade filer. Detta fungerar i de flesta fall där problemet uppstått på grund av systemkorruption. Du kan ladda ner Reimage Plus genom att klicka här