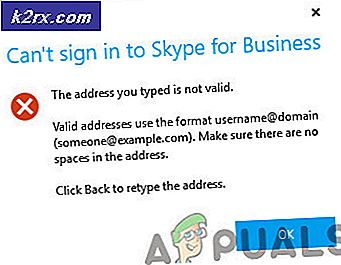Hur löser jag Windows Live Mail-fel 0x800CCC6F?
Medan WLM nu är avstängd fortsätter vissa Windows-användare fortfarande att använda den och uppmanas att 0x800CCC6F-fel när de försöker skicka ett e-postmeddelande via Windows Live-e-postklienten. De mest drabbade användarna säger att de kan få e-postmeddelanden bara bra - det är bara sändningsfunktionen som påverkas.
Som det visar sig finns det flera potentiella synder som kan sluta orsaka 0x800CCC6F-fel:
Med rätt POP-inställningar
I de flesta dokumenterade fall 0x800CCC6F-feldök upp på grund av en port som inte stöddes av SMTP-servern eller på grund av SSL-alternativet för SMTP. Om detta scenario är tillämpligt bör du kunna åtgärda problemet genom att ändra e-postserverinställningarna så att det är en port som stöds av din POP-anslutning.
Om det inte går att justera porten bör du också försöka ändra SMTP för utgående e-post till en annan ISP-leverantör och se om det slutar lösa problemet.
Om du är osäker på hur du ändrar dina e-postserverinställningar som används av Windows Live Mail, följ instruktionerna nedan:
- Öppna Windows Live e-post och se till att du är ansluten till det e-postkonto som slutar utlösa 0x800CCC6F-fel.
- Klicka sedan på Fil (från menyfältet högst upp) och klicka sedan på Alternativ> E-postkonton ...
- När du väl är inne i Konton välj det problematiska kontot från Post kategori, flytta sedan till höger avsnitt och klicka på Egenskaper.
- Inuti Egenskaper på skärmen väljer du Server fliken från fältet högst upp och ändra sedan Utgående e-post (SMTP)till ett alternativ som tillhandahålls av din e-post. Markera sedan rutan förMin server kräver autentisering och klicka på Inställningar.
Notera: För att hitta ett SMTP-alternativ för din e-post, använd en sökmotor för att söka efterSMTP-server * E-postleverantör“. Om din e-postleverantör inte erbjuder en alternativ SMTP-server, lämna den oförändrad.
- När du väl är inne i Utgående mail Server, kontrollera växeln kopplad till Använd samma inställningar som min server för inkommande e-post och klicka Ok för att spara ändringarna.
- När du väl är tillbaka i huvudet Egenskaper på skärmen väljer du Avancerad fliken och ändra Utgående e-post (SMTP) server till en annan port.
Notera: Om du är osäker på vilka portar som stöds av din e-post, sök online E.G. ”SMTP-portar som stöds av Gmail”.
Om du redan har gått igenom dessa steg utan framgång eller om detta scenario inte är tillämpligt, gå ner till nästa möjliga korrigering nedan.
Vitlista SMTP-porten eller avinstallera brandvägg från tredje part
En annan vanlig orsak som kan sluta orsaka 0x800CCC6F-felär en överskyddande brandvägg som slutar störa porten som används av din e-postleverantör. Tänk på att detta beteende inte rapporteras med Windows Firewall - vilket är känt för att göra ett mycket bra jobb med att tillåta e-postportar igenom (såvida du inte specifikt tvingar det att blockera det).
Det är dock känt att vissa antivirussajter från tredje part blockerar vissa om de fastställer att de är engagerade i misstänkta aktiviteter - detta rapporteras hända även med toppdomäner.
Om detta scenario är tillämpligt är den mest eleganta lösningen att komma åt dina brandväggsinställningar och tillåta SMTP-porten som ditt e-postkonto använder. Men som du föreställer dig kommer stegen att göra det olika beroende på den tredje parts säkerhetssvit du använder.
Notera: Du bör läsa dokumentationen för din tredje parts AV för instruktioner om vitlistning av porten som används av e-postservern som du använder.
Om du inte lyckas (eller inte vill) vitlista den porten är den enda andra metoden som säkerställer att din tredje parts AV inte blockerar den är att avinstallera säkerhetspaketet helt. Följ instruktionerna nedan om du bestämmer dig för att gå denna väg:
- Öppna en Springa dialogrutan genom att trycka på Windows-tangent + R. Skriv sedan 'Appwiz.cpl' och tryck Stiga på att öppna upp Program och funktioner.
Notera: Om du ser UAC (användarkontoprompt), klick Ja att bevilja administrativa privilegier.
- När du väl är inne i Program och funktioner skärm, bläddra ner genom listan över applikationer och leta reda på din brandväggssvit. När du har gjort det markerar du det och klickar på Avinstallera från den nyligen visade snabbmenyn.
- Följ anvisningarna på skärmen för att slutföra avinstallationsproceduren.
Notera: Du kan se till att du också tar bort alla kvarvarande filer som är kvar av din AV genom att följa den här guiden här. - Efter att tredjeparts brandväggssvit har avinstallerats startar du om datorn och försöker skicka e-post igen via Windows Live Mail-klienten när nästa start är klar.
Om samma problem fortfarande uppstår går du ner till nästa möjliga korrigering nedan.
Rensa utkorgsmappen i Windows Live Mail
I huvudsak felmeddelandet 0x800CCC6F-felsignalerar upprepade misslyckade försök att skicka ett e-postmeddelande. Det här kan dock inte hänvisa till det senaste e-postmeddelandet som du försökte skicka - chansen är att en levererades bra.
Men felet kan utlösas eftersom du har ett äldre e-postmeddelande som inte kan skickas som finns i mappen Utkorg. Windows Live Mail fortsätter att kasta felmeddelandet tills du lyckas rensa utkorgskön.
Om det här scenariot ser ut som det kan vara tillämpligt, följ instruktionerna nedan för att rensa fasta e-postmeddelanden från mappen Utkorg i Windows Live Mail:
- Öppna Windows Live e-post och klicka på Hem från menyfältet högst upp. Klicka sedan på Arbeta offline från Verktygssektionen och bekräfta.
- En gång Offlineläge är aktiverat klickar du på fliken Visa i samma menyfält och väljer kompaktvy.
- I kompaktvyn klickar du på e-postikonen längst ned i mapplistan (avsnitt uppe till vänster).
- Klicka sedan på Utkorg i listan över objekt för att öppna mappen Utkorg.
- Högerklicka på det fasta e-postmeddelandet som du vill ta bort och klicka på Radera från den nyligen visade snabbmenyn för att rensa din Utkorg mapp.
- Starta om Windows Live Mail-applikationen och se om problemet nu är löst.
Om samma problem fortfarande uppstår går du ner till nästa möjliga korrigering nedan.
Elcykla din router / modem
I vissa sällsynta fall kan det här problemet uppstå eftersom du var olycklig att hämta ett svartlistat IP-intervall senast ditt modem / router startade om. Flera berörda användare att vi stöter på samma problem har bekräftat att de lyckas lösa problemet genom att cykla sin nätverksenhet.
För att göra detta, tryck bara på On / Off-knappen på baksidan av din router för att stänga av enheten, koppla sedan bort strömkabeln och vänta i minst 30 sekunder för att säkerställa att strömkondensatorerna är helt tömda.
När perioden har gått förbinder du din nätverksenhet till eluttaget igen, stänger av den och väntar på att internetåtkomst återställs.
Upprepa sedan åtgärden som tidigare orsakade 0x800CCC6F-feloch se om problemet nu är löst.
Om samma problem fortfarande uppstår, gå ner till nästa möjliga fix.
Rensa mottagarens lista
Om du bara stöter på det här felet med e-postmeddelanden som skickas till flera mottagare kan det hända att e-postmeddelandet studsar eftersom du når en gräns för skräppostblockering. Detta är ganska vanligt med användare som använder flera distributionslistor som försöker skicka samma e-post till dem alla.
Tänk på att de flesta e-postleverantörer blockerar sändningen av e-postmeddelanden som överstiger mottagarna i 125-regionen.
Om detta scenario gäller din nuvarande situation, försök skicka samma e-post till en enskild mottagare och se om 0x800CCC6F-felvisas inte längre.
Om testet ovan lyckades, försök att skära ner på din distributionslista eller dela upp den i flera sektioner och skicka samma e-post flera gånger för att undvika samma felmeddelande.
Om det inte är ett alternativ, överväga att flytta till specialiserade e-posttjänster som GetResponse eller ConvertKit.