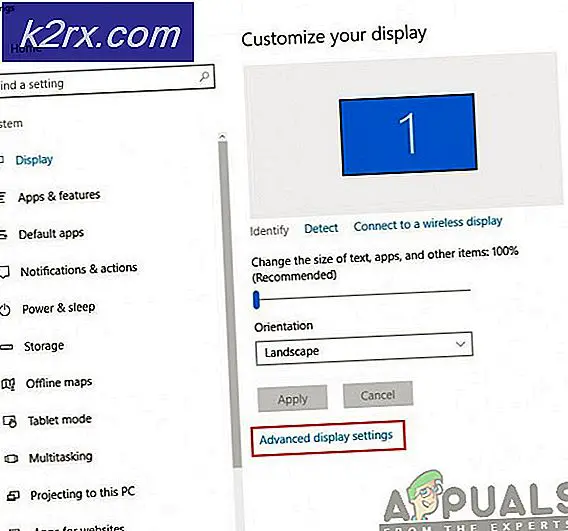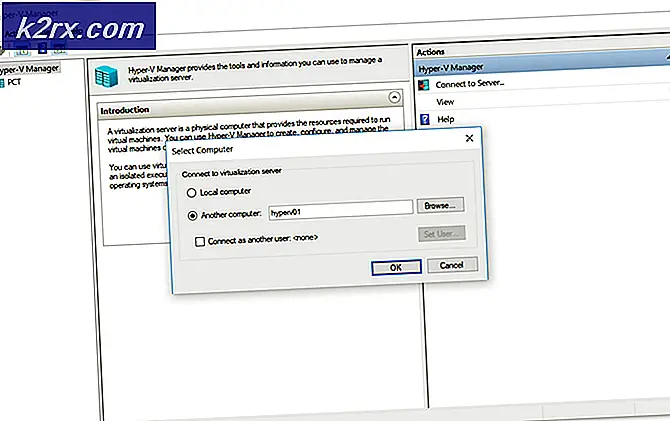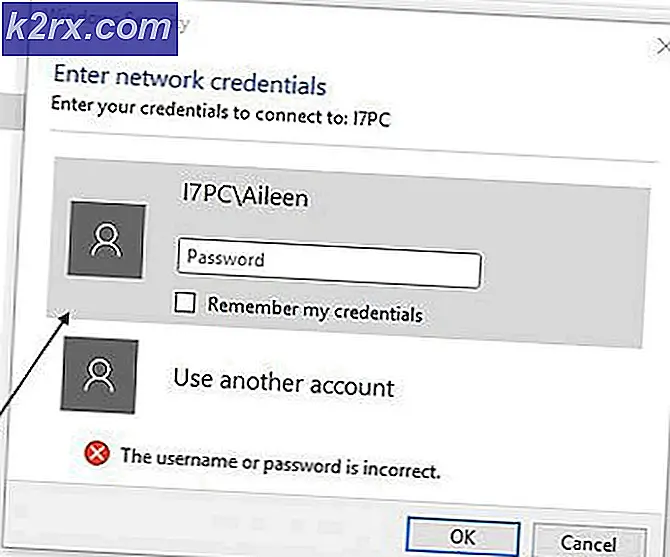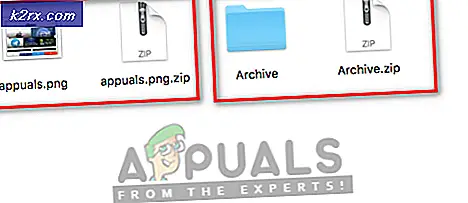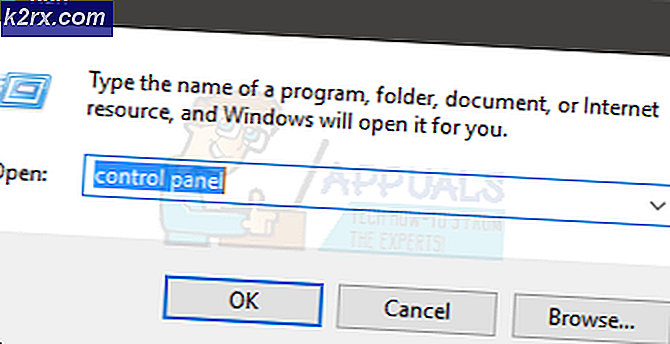Så här redigerar du spelvideoklipp med SHAREfactory på PS4
Om du är en spelare, är jag beredd att satsa att du har minst ett gameplay-ögonblick som du är oerhört stolt över. Men om ingen av dina vänner var där för att bevittna din gnista av geni, hur på jorden kan du skryta om att uppnå någonting detta fantastiskt? Tja, du kan använda något som heter SHAREfactory.
SHAREfactory är PS4: s inbyggda videoredigeringsapp. Den är tillgänglig gratis på PlayStation Store. Det ger spelarna möjligheten att manipulera deras speluppspelning och producera kvalitetsvideor som passar för delning på YouTube, Facebook och andra sociala nätverkskanaler. Lyckligtvis har SHAREfactory några djupgående användningsfunktioner med avancerade delningsfunktioner som är extremt lätta att behärska. Du kommer att kunna manipulera videoklipp och foton, för att kunna producera GIFS och actionfyllda videor utan att behöva använda en dyr datorredigeringsprogram.
Nedan har du en serie guider som går över alla grunderna och hjälper dig att förstå hur du använder SHAREfactory för att omvandla raw gaming footage till något riktigt underhållande.
Använda SHAREfactory för att redigera speluppspelning på PS4
Innan du dyker in i den här guiden, se till att du hämtar den senaste versionen av SHAREfactory från PlayStation Store. Du kan enkelt göra det genom att komma åt ditt bibliotek från instrumentpanelen. Därifrån väljer du Sharefactory och trycker på Download-knappen .
Steg 1: Spela in ditt spel
Om du redan har det nödvändiga spelmaterialet kan du hoppa över det här steget. För er som inte har spelat in på sin PS4 än, skulle du vara glad att veta att det är extremt enkelt.
Som standard är din PS4-konsol programmerad för att spela in och lagra de senaste 15 minuterna av din spelning. När du slutar göra något fantastiskt, tryck bara på Share- knappen på din PS4-kontroller. Om du väljer Videoklipp skapar din PS4 automatiskt en video med de senaste 15 minuterna av din spelupplevelse. Du kan också skapa en enkel skärmdump genom att välja skärmbildsknappen .
Obs! Du kan utöka standardinspelningslängden genom att trycka på Share- knappen och välja Dela och sändningsinställningar . Därifrån väljer du Längd på videoklipp och väljer ett annat alternativ i rullgardinsmenyn.
För att göra saker ännu enklare kan du använda standardgenvägarna för att producera speluppspelning. Om du trycker länge på Share- knappen skapas en skärmdump automatiskt. Om du dubbelklickar på Share- knappen börjar din PS4 spela upp spelvideoklipp - du kan stänga inspelningen genom att dubbelklicka på Share- knappen igen.
Steg 2: Skapa ett nytt projekt och välja ett tema
När du har klar raw footage redo är det dags att förfalska det till något riktigt bra. Öppna SHAREfactory och välj Videos> New Project. Du kan också skapa projekt från skärmdumpar (Foton), men du har inte så många anpassningsalternativ.
Därefter ska du se en lista över SHAREFactory teman. Bortsett från den förinstallerade listan kan du hämta ytterligare teman från PlayStation Store genom att välja Nya teman . I SHAREFactory kommer varje tema med egna skräddarsydda skärmar, unika skärmdumpar, originala ljudspår och många andra godsaker. Om du vill göra en video med ett visst spel i åtanke, se till att du väljer det lämpliga temat.
När du heter ditt projekt presenteras alla sparade klipp från din PS4. Du kan lägga till ett videoklipp i ditt projekt genom att markera det och trycka på X-knappen. Åh, och oroa dig inte för att du saknar några inspelningar. Du kan alltid gå tillbaka och lägga till mer.
Steg 3: Trimning av spelvideoklipp
Beroende på dina spelinspelningar är chansen att dina råmaterial innehåller mycket saker du inte vill inkludera i den slutliga videon. Lyckligtvis kan du trimma det överflödiga materialet ganska enkelt. Välj det aktuella videoklippet och tryck på fyrkantsknappen för att öppna Edit-menyn .
Därifrån, välj Trim Clip och använd vänster och höger pinnar för att ta bort överflödiga delar du inte vill ha. När du är nöjd med din trimning, tryck på X- knappen för att bekräfta.
Steg 4: Lägga till övergångar
Om du gör en video från flera olika klipp så märker du att standardhoppningen från ett klipp till en annan verkar mycket brått. Det bästa är att du kan få det att se mycket bättre genom att lägga över övergångar mellan dina klipp. De flesta övergångar är kortare än 3 sekunder och kommer att göra ett bra jobb att passera över skärmen till nästa klipp.
För att kunna välja mellan olika övergångsanimeringar måste du placera markören mellan de två klippen. När markören är på plats, tryck på X-knappen och välj Lägg till övergång . Därefter kommer du att presenteras med en lista över övergångsbeställningar i tre huvudkategorier. Tänk på att denna lista blir betydligt större om du redan har laddat ner många anpassade teman. Markera i vilket fall ett tema och använd X-knappen för att välja det. Om du inte slutar koppla övergången kan du markera den med markören, tryck på fyrkantsknappen och välj Redigera övergång .
Steg 5: Lägga till överlagringselement och splittrande klipp
FX-element kan vara skillnaden mellan en vanlig gameplayvideo och en omedelbar klassiker. För att lägga till FX-element, placera markören på ett klipp och tryck på X-knappen och navigera sedan till Lägg till överlagring. Nu har du en lista över överläggningselement att välja mellan. Du kan också importera dina egna bilder och använda dem som FX-element eller infoga anpassad text.
Som standard lägger du till tills klippet slutar när du lägger till ett överlagringselement. Om du vill radera elementet vid någon tidpunkt innan klippet slutar måste du använda en funktion som heter splittringsklämmor. För att göra detta måste du stänga överläggningsmenyn och trycka på fyrkantsknappen. Välj nu Split Screen från den nyligen öppnade menyn. Använd markören för att signalera var du vill att klippet ska delas. När du har tryckt på X-knappen delas klippet automatiskt i två halvor, vilket gör den andra halvan fritt från överlagringselement.
Steg 6: Lägga till kommentarer
Först och främst behöver du en headset eller en PS-kamera för att kunna spela in kommentarer. Du kan antingen spela in bara ljud, eller du kan välja att gå för både ljud och video. Endast ljud används bäst när du vill spela in på toppen av din spelning. Ljud och video spelar in din röst och ditt ansikte ovanpå din gameplay. Då kan du välja vilket hörn av skärmen du vill positionera dig själv.
För att inkludera kommentarer, tryck på X- knappen för att öppna Add-menyn och välj Lägg till spår 2. Placera nu markören där kommentaren ska börja och tryck på X- knappen en gång till. Välj vilken typ av kommentar du vill ha och börja spela in efter nedräkningen. Om du inte är nöjd med hur det visade sig kan du slå fyrkantsknappen och redigera den ännu längre.
PRO TIPS: Om problemet är med din dator eller en bärbar dator, bör du försöka använda Reimage Plus-programvaran som kan skanna förvaret och ersätta korrupta och saknade filer. Detta fungerar i de flesta fall där problemet uppstått på grund av systemkorruption. Du kan ladda ner Reimage Plus genom att klicka härSteg 7: Lägga till musik
Att lägga till musik i din spel är ganska enkelt i SHAREfactory. Precis som vi gjorde tidigare, tryck på X- knappen för att öppna tilläggsmenyn och välj Lägg till musik . Standardvalet av SHAREfactory's musik är ganska imponerande, men du kan lägga till ännu mer genom att använda funktionen Importera från USB .
Samma som med de andra funktionerna kan du trycka på fyrkantsknappen för att få tillgång till olika redigeringsmöjligheter. Du kan använda den här menyn för att flytta musiken, trimma den, dela den och skapa fadeffekter.
Viktigt: Standardinställningen av SHAREfactory-spår är inte upphovsrättsskyddat, så du kan använda den men du vill. Men om du laddar upp din egen musik via USB är chansen att du behöver särskilda behörigheter för att kunna använda dem. Om du planerar att ladda upp din video på YouTube och andra sociala medier kan du kanske hålla fast vid standardmusiklinjen.
Steg 8: Använda Time Benders
Time Benders är en av SHAREFactory s senaste tillägg. I grunden tillåter de dig att sakta ner eller påskynda uppspelningshastigheten för video. Lita på mig, det hjälper dig oerhört att fånga den fantastiska gameplayen i super slow-mo.
Du kan infoga en tidsbender genom att trycka på fyrkantsknappen och välja Time Bender . Därefter kommer du att styras till en skärm där du bestämmer klippens hastighet. Hastigheten till vänster kommer att sakta ner klippet och de som till höger kommer att påskynda det.
Du kan också välja mellan två typer av tid böjning. Stegläget bevarar den normala effekten och kommer inte att manipulera med klippets stil alls. Smooth- läget lägger emellertid en cool touch till ditt klipp, vilket gör att det ser mer detaljerat ut och fokuserat. Samma som tidigare kan du dela ett klipp i flera poster. Använd endast tidsböjningseffekten på vissa delar.
Steg 9: Använda filter och layouter
Filter ger ett unikt sätt att ändra utseendet på dina videoklipp. För att lägga till ett filter, tryck på x-knappen och välj Lägg till filter. Nu har du en ganska stor samling av filter ordentligt organiserade i 5 kategorier. Markera ett filter och använd X- knappen för att lägga in det i ditt klipp.
När du har lagt in ett filter kan du redigera det ytterligare genom att trycka på fyrkantsknappen och öppna Filterinställningar . Tänk på att medan de flesta filter kan redigeras efter att du har lagt in dem, kommer vissa av dem att ha alternativet Filterinställningar gråtade ut. Som vanligt kan du begränsa räckvidden för ett filter genom att dela klippet i flera segment.
Om du vill uppnå en verkligt unik effekt kan du koppla ihop det filter du just har satt in med en anpassad layout. Layouts hjälper dig att ändra videoklippets utseende ännu mer, men var försiktig så att du inte tar det för långt. Du kan lägga till en layout genom att trycka på x- knappen och välja Lägg till layout. Välj nu en anpassad layout från listan.
Vissa kombinationer av filter och layouter passar perfekt, men jag låter dig upptäcka dem själv.
Steg 10: Rendering och uppladdning av din video
När alla bitar är på plats är allt som finns kvar att göra videon. Så dubbelkontrollera allt igen och tryck på triangelknappen på din DualShock 4 Controller när du är redo. Innan du bestämmer dig för vad du ska göra med det, kommer du vara tvungen att vänta tills det helt gör. Beroende på längden och kvaliteten på din slutliga redigering kan du eller kanske inte vänta över 10 minuter.
När återgivningen är klar kommer du att bli ombedd om du vill dela videon. Om du bestämmer dig för att ladda upp på YouTube, kommer du att bli ombedd att infoga ditt kontouppgifter. Enligt min erfarenhet kommer uppladdningen på YouTube att misslyckas om videon är ganska stor. Om det händer, följ stegen nedan:
- Vänta på att videon ska bli fullständig.
- Gå till Dashboard> Inställningar> System Storage Management och välj Capture Gallery.
- Leta nu efter din video och sätt i en USB-minne i din PS4.
- När videon är vald trycker du på alternativknappen och väljer Kopiera till USB-lagring.
- Anslut USB-enheten till din dator, gå på YouTube och ladda upp den därifrån.
Bonussteg: Skapa GIF
Möjligheten att skapa GIF-filer från speluppspelning är det senaste tillägget till SHAREFactory. Nu kan du göra dina spelklipp till animerade GIF-filer och dela dem på Twitter eller en annan social media-plattform som fungerar med detta format.
Tänk på att du inte kommer att kunna skapa GIF-filer med SHAREFactory om du inte uppdaterar till den senaste versionen. När du får det för dig, öppna SHAREfactory och markera fliken Animerade GIFS . Välj nu ett alternativ som passar dig bättre från listan, men jag rekommenderar att du skapar den direkt från galleriet. Välj sedan ett klipp från ditt galleri.
När du är in i GIF-editoren, placera markören till var du vill att GIF ska starta. Nu trycker du på X- knappen för att förbereda GIF. Appen tar automatiskt en 9-sekunders loop capture från din startpunkt. Du kan sedan använda vänster och höger pinnar för att trimma från båda ändarna tills du är nöjd med resultaten. Vid det här laget är allt som är kvar att göra, att trycka på triangelknappen för att göra din GIF. När det är slut kommer du att bli uppmanad att dela den - även om du bestämmer dig för att dela den senare kommer den att sparas i ditt galleri som en GIF.
Sammanfatta
Nu när du vet hur man manövrerar SHAREfactory, finns det ingen anledning till att du inte kommer att skräpposta alla dina vänner med legendariska gameplaybilder. I stället för att ladda upp en lång video och peka dina kompisar i den minut där magiken händer, varför inte skapa en strömlinjeformad redigering av dina spelfunktioner?
Även om du inte är bekväm med alla dess funktioner är SHAREfactory ett otroligt kraftfullt verktyg. Men det som gör det ännu större är det faktum att det är otroligt intuitivt när du hänger med det.
SHAREfactory finns på PS4 phat, PS4 Slim och PS4 PRo. Oavsett din Sony-konsol, var noga med att hämta den och skapa fantastiska videor med den.
PRO TIPS: Om problemet är med din dator eller en bärbar dator, bör du försöka använda Reimage Plus-programvaran som kan skanna förvaret och ersätta korrupta och saknade filer. Detta fungerar i de flesta fall där problemet uppstått på grund av systemkorruption. Du kan ladda ner Reimage Plus genom att klicka här