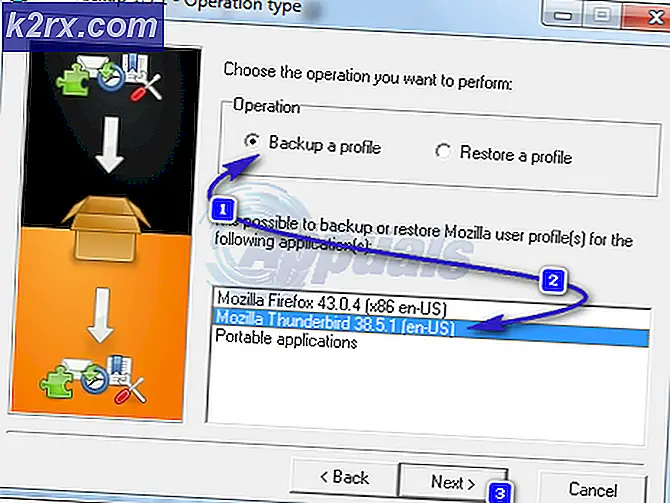Hur översätter jag teckenspråk till text med Arduino?
Vi har konsekvent accepterat att tekniken borde vara tillgänglig för alla och för gott oavsett om det är vanliga människor eller speciellt skickliga individer. Den grundläggande fördelen med innovation är att engagera individer och förbättra dem, inte att erövra dem utan snarare att hjälpa dem.
Människor med oförmåga att tala använder olika kommunikationsmedel för att förmedla sina budskap. Det vanligaste av dem är teckenspråk. Teckenspråk är ett språk som använder gestmodalitet för att förmedla ett budskap. Teckenspråk är vanligt bland människor som inte kan tala eller lyssna. Så här är ett projekt som hjälper dig att översätta teckenspråket till en del text som är förståelig för andra människor.
Hur använder jag Arduino för att skapa en Sign to text-översättare?
Låt oss nu gå mot att samla in ytterligare data, analysera den, skapa en krets och bränna koden på mikrokontrollern.
Steg 1: Förutsättningar
Innan vi börjar arbeta är det bättre att samla in och studera om apparaten vi ska använda. En lista nedan visar alla artiklar som vi behöver i detta projekt.
Steg 2: Installera apparaten
Vi använder Flex-sensorer för att upptäcka gesten. Flex-sensorn är en sensor som ger ett annat motstånd och en annan vinkel varje gång den böjs. Den har två stift som är anslutna i en spänningsdelarkonfiguration. Anslutningen av dessa stift till Arduino visas nedan.
FLEX 1, FLEX 2, FLEX 3, FLEX 4, FLEX 5 är flexsensorerna och RES1, RES2, RES3, RES4, RES5 är motstånden på 470 ohm. En punkt av alla flex-sensorer är vanliga och 5V appliceras på den. I den andra änden är ett ben av alla motstånden vanligt och anslutet till marken. Ingången till Arduino-stiften kommer att ta emot analoga data från 0 till 1023 som kommer att konverteras till den digitala formen i koden.
Nu, som vi vet att hur en flex-sensor fungerar, fäst varje flex-sensor på handskens fingrar (undvik att använda lim). Lödkopplingskablar till alla flexsensorer och ansluter dem på Veroboard som visas i bilden ovan. Löd anslutningarna noggrant och utför ett kontinuitetstest. Om kontinuitetstestet misslyckas, kontrollera dina lödda anslutningar och fixa dem.
Steg 3: Komma igång med Arduino
Om du inte har Arduino IDE, ladda ner den senaste versionen från Arduino
- Anslut Arduino till din dator och gå till Kontrollpanelen> Hårdvara och ljud> Enheter och skrivare för att kontrollera namnet på porten som Arduino är ansluten till. På min dator är det COM14. Det kan vara annorlunda på din dator.
- Öppna din Arduino IDE och ställ in tavlan till “Arduino / Genuino Uno”.
- Öppna din Arduino IDE och ställ in porten som du observerar på din dator innan.
- Ladda ner nu koden som bifogas nedan och ladda upp den till ditt Arduino-kort genom att klicka på uppladdningsknappen.
Nedladdningslänk: Klicka här
Steg 4: Kod
Koden är kommenterad bra men här är en allmän förklaring till hur den fungerar.
- I början f koden initialiseras 5 analoga stift av Arduino för att användas med flexsensorerna. Än Vcc från Arduino och motstånd på 4.7k ohm initialiseras som används i kretsen. Därefter initieras motståndet för den raka flexsensorn och motståndet i en 90-graders vinkel. Dessa initialiseringar kommer att vara till hjälp när du skriver koden.
- ogiltig installation () är en funktion där vi initialiserar Arduinos baudhastighet och alla de fem analoga stiften initialiseras för att användas som INGÅNG. Baudhastighet är den hastighet med vilken mikrokontrollern kommunicerar.
- ogiltig slinga () är en funktion som körs kontinuerligt om och om igen i en cykel. I denna funktion läses alla analoga värden och konverteras till digitala värden. Därefter beräknas motståndet med hjälp av spänningsdelningsformeln och genom det motståndet beräknas böjningsvinkeln för flexsensorn.
När du har förstått och laddat upp koden, använd handskarna och gör olika gester för att översätta dem till text. I koden kan du lägga till fler kombinationer av fingerrörelser efter eget val och visa meddelandet därefter. Du ser att ditt teckenspråk nu omvandlas till text.
Steg 5: Avancerat
Detta projekt handlar om att konvertera teckenspråket till text och visa det på den seriella bildskärmen. Eftersom den använda mikrocontrollern är Arduino, fungerar den här enheten bara när Arduino är ansluten till datorn via en datakabel eftersom Arduino inte har en inbyggd WiFi-modul. För att göra detta projekt lite mer intressant kan du lägga till en extern WiFi-modul eller använda en ESP-modul istället för Arduino och bli av med datakabeln och njuta av ett tecken till talöversättning via WiFi.