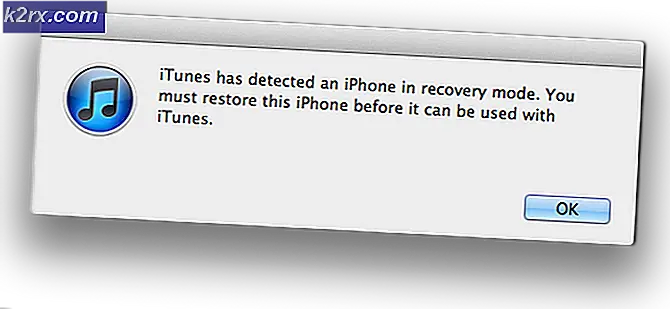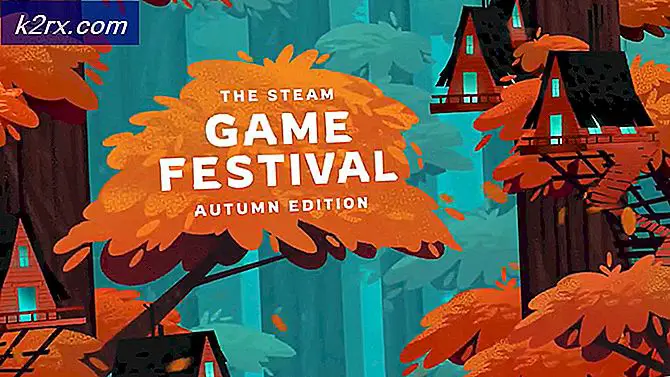Fix: Fallout 4 Script Extender (F4SE) fungerar inte
Fallout 4 Script Extender som också är känd som "F4SE" eller "FOSE" är en community-utvecklad modderresurs som utökar skriptfunktionerna i spelet. Men ganska nyligen har många rapporter kommit in om F4SE som inte fungerar. Applikationen rapporteras krascha när den försöker starta eller visa en svart skärm under en längre tid innan den kraschar.
Vad får F4SE att sluta fungera?
Vi undersökte frågan efter att ha fått information om felet och kom med en uppsättning lösningar som du kan implementera för att bli av med detta problem. Vi tittade också på orsakerna till problemet som utlöste problemet och några av de vanligaste är listade nedan.
Nu när du har en grundläggande förståelse för problemets natur kommer vi att gå vidare mot lösningarna. Vi rekommenderar dock att du försöker tillämpa dessa lösningar enligt den angivna ordningen för att se till att de inte strider mot varandra.
Lösning 1: Uppdatering av F4SE-applikationen.
Utvecklare stöder oftast inte modderingsmöjligheter från tredje part för sina spel och försöker därför förhindra dem i varje uppdatering av spelet. Det är möjligt att Creation Club uppdaterades och nu hindrar dig från att använda F4SE-applikationen. Det rekommenderas därför att uppdatera F4SE-applikationen. För det:
- Ladda ner den senaste versionen av F4SE härifrån.
- Extrahera de “F4se_1_10_120.dll(siffrorna kan skilja sig beroende på versioner) ”, ”F4se_loader.exe” och den "f4se_steam_loader.dll”Till installationsmappen för nedfall.
Standardfilvägen är vanligtvis:
C: \ Program Files (x86) \ Steam \ SteamApps \ common \ Fallout 4 \
- Lansera spelet av löpning den “f4se_loader.exe”Som du precis kopierade in i mappen.
Notera: Ersätt alla filer när du blir ombedd när du kopierar.
Lösning 2: Inaktivera motstridiga mods.
En annan möjlighet är att mods som du har installerat kan vara i konflikt med F4SE-komplikationen på grund av att de är föråldrade eller inte fungerar. Om versionerna av mods och F4SE-applikationen sammanfaller kan det också orsaka problem med applikationen. I detta steg kommer vi därför att inaktivera eventuella motstridiga mod.
- Öppna Nexus Mod Manager.
- Högerklicka på en Mod som inte stöds av NMM och appliceras genom F4SE.
- Inaktivera de mods en efter en och försök att köra spelet efter inaktiverar varenda en.
- Om spelet lanserar när du Inaktiverad en viss mod betyder det att konflikten var orsakade på grund av det mod.
- Försöka uppdatering de Mod och kontrollera om problem kvarstår.
- Om Mod fortfarande orsakar frågor, inaktivera det tills frågan är fast av Mod-utvecklarna.
Lösning 3: Ta bort plugins.
Plugins som används av applikationen kan vara skadade eller föråldrade och därmed orsaka problemet. Dessa ersätts automatiskt av applikationen om de tas bort. Därför kommer vi i detta steg att ta bort dessa plugins som senare kommer att ersättas automatiskt.
- Öppna Fallout 4-installationsmappen som den vanligtvis finns i
C: \ Program Files (x86) \ Steam \ SteamApps \ common \ Fallout 4 \
- Öppna den “Data> F4SE> Plugins ”Mappar.
- Radera allt inuti Plugins mapp.
- Nu ladda ner de Fallout 4 Script Extender och Installera Det.
- Se till att också installera om alla fallout 4 script extender Mods.
- Springa spelet och kolla upp för att se om problemet kvarstår.
Lösning 4: Kör kompatibilitetsfelsökare.
Ibland kan applikationen stå inför problem med ditt operativsystem, därför är det alltid en bra idé att köra felsökaren för kompatibilitet för applikationen och låta den välja de bästa inställningarna för dig. För det:
- Navigera till spel installationsmapp.
- Högerklicka på "f4se_loader.exe”Och klicka på inställningar.
- Klicka på "Kompatibilitet"flik.
- Välj "Kör kompatibilitetsfelsökare" knapp.
- Windows kommer nu automatiskt bestäm de bästa inställningarna för din dator.
- Testa dessa inställningar och tillämpa om problemet är löst.
Lösning 5: Verifiera integritet hos filer.
I vissa fall är det möjligt att spelet kan sakna viktiga filer som är nödvändiga för att spelet ska kunna fungera ordentligt. Därför kommer vi i det här steget att verifiera spelfilerna. För det:
- Öppna de Ånga ansökan och logga in på ditt konto.
- Navigera till biblioteket och Rätt–Klick på Ramla ut 4.
- Välj Egenskaper.
- Klicka på "Lokala filer”Fliken.
- Välj "Verifiera integriteten hos spelcache”Alternativ.
- Ånga tar nu lite tid att kontrollera när filerna är färdiga, försök att springa spelet och kolla upp för att se om problemet kvarstår.
Lösning 6: Bevilja åtkomst i brandväggen.
Det är möjligt att Windows-brandväggen kan hindra spelet från att komma i kontakt med spelservrarna. I det här steget kommer vi att tillåta applikationen genom Windows-brandväggen.
- Klick på Start meny och välj inställningar Ikon.
- I inställningar Välj "Uppdateringar och säkerhet”Alternativ.
- Klicka på "Windows-säkerhet”Alternativet till vänster.
- Inuti Windows säkerhetsalternativ, Välj “Brandvägg och nätverksskydd”.
- Välj "Tillåt en app genom brandvägg”Alternativ.
- Klicka på "Ändra inställningar”Och bevilja alla Fallout4 relaterade applikationer tillgång genom båda “Privat”Och”offentlig”Nätverk.
- Klicka på "OK”, Kör spelet och kontrollera om problem kvarstår.
Lösning 7: Kör som administratör
Det finns många fall där F4SE inte kan köras ordentligt på grund av strikta protokoll på grund av UAC. Eftersom F4SE använder skript behöver de förhöjda behörigheter för att kunna fungera. Om du inte kör programmet med administratörsbehörighet kan du möta problemet.
- Navigera till den huvudsakliga körbara F4SE, högerklicka på den och väljKör som administratör. Du kan också ställa in programmet så att det alltid körs med administratörsåtkomst via fliken kompatibilitet.
- En gång med administratörsåtkomst, kontrollera om problemet är löst för gott.