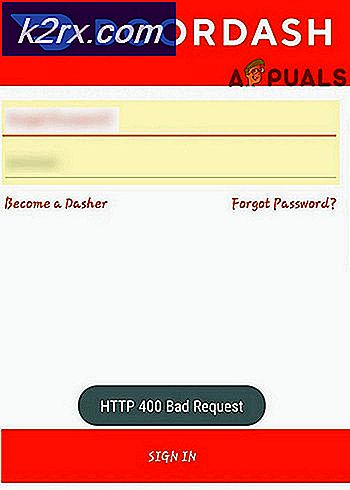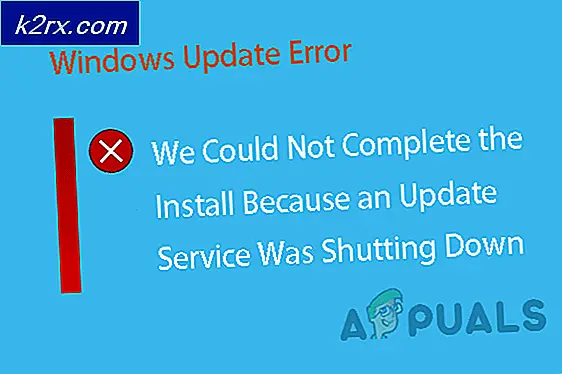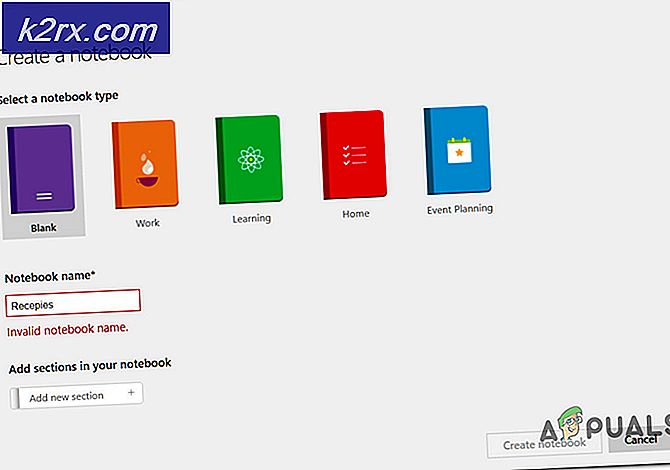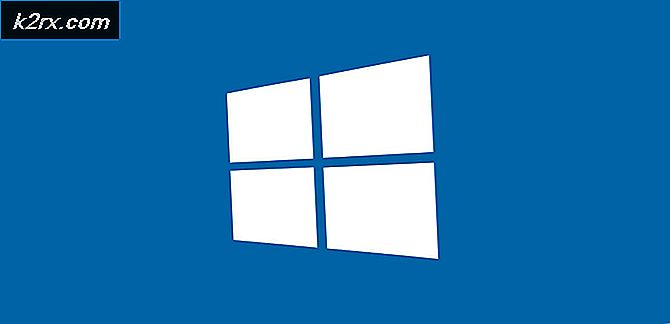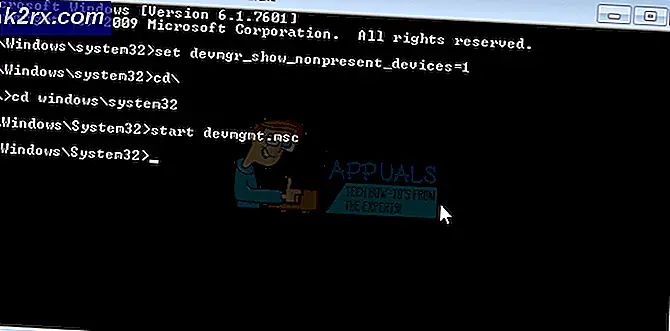Fix: Steam Client bootstrapper svarar inte
Detta är ett mycket vanligt problem att din Steam Bootstrapper-tjänst slutar svara. Detta tillåter inte att Steam startas eftersom Bootstrapper är den första tjänsten som krävs för att starta Steam. Om det inte körs, skulle inte Steam också. Många människor frågade oss vad den specifika orsaken var för slumpmässigt detta beteende. Tja, i ett nötskal, det finns ingen specifik anledning till att det kanske slutar reagera. Det beror på att var och en av er har olika hårdvaror och konfigurationer. Vi har listat ner hela lösningen från de mest effektiva och enklaste. Börja från början och arbeta dig ner.
Reparera korrupta systemfiler
Hämta och kör Reimage Plus för att skanna efter korrupta filer härifrån, om filer visar sig vara korrupta och saknar reparation och kontrollera om problemet är löst, om inte fortsätt med lösningarna listade nedan.
Lösning 1: Koppla bort Xbox 360-kontrollen och avaktivera beta
Det verkade vara en bugg i Steam beta och Xbox 360 (även PS4) -kontrollen. Lösningen är ganska lätt. Först måste du koppla bort kontrollerna och, efter att du valt bort betaversionen, starta Steam igen. Följ stegen nedan:
- Tryck på Windows + R- knappen för att öppna programmet Kör. I dialogrutan skriver du taskmgr . Det här är ett kommando att ta upp uppgiftshanteraren oberoende av vilken version av Windows du använder.
- Sök efter olika Steam-processer som körs och stänger dem en efter en. Lämna inte bakom sig. Detta säkerställer att de förändringar vi gör håller sig konkreta och blir sparade så när vi startar klienten igen, visar det inga fel.
- När du har stängt alla processer kopplar du din controller från porten och stänger alla öppna program som hanterar styrenhetens hårdvara. Uppdatera din skärm och fortsätt med nästa steg för att välja bort Steam beta.
- Vad som innebär att du väljer att betala innebär faktiskt att du väljer bort uppdateringar tills de officiellt lanseras. Det finns både fördelar och nackdelar med beta-fasen. Du får prova de nya ändringarna innan de släpps några månader senare. Å andra sidan kan uppdateringarna fortfarande vara buggy och orsaka oväntade problem. I det här fallet innebär att en kontroller kopplas till att Steam kraschar. Öppna din Steam-klient och i det övre vänstra hörnet ser du ett alternativ som heter Steam . Klicka på den och navigera till inställningarna.
- När du är i inställningarna klickar du på fliken som heter Konto . Här ser du ett alternativ som heter Beta-deltagande . Vi måste se till att din klient inte ingår i några beta-faser. Klicka på alternativet och du får se ett nedrullningsfönster så att du kan välja ditt alternativ.
- Välj alternativet som säger NONE-Avmarkera alla beta-program . Stäng Steam och öppen uppgiftshanterare för att avsluta alla Steam-processer. Starta om datorn och öppna Steam igen. Om din klient var en del av ett beta-program installerar det några uppdateringar innan du kan spela dina spel igen.
- Om du möter något problem när du väljer bort beta kan du bläddra i din katalog och ta bort beta-filerna därifrån. Standardplatsen för din ångmapp ska vara C: \ Program Files (x86) \ Steam . Tryck på ⊞ Win + R- knappen. Det här ska popup-programmet Run. I dialogrutan skriv C: \ Program Files (x86) \ Steam .
Eller om du installerade Steam i en annan katalog kan du bläddra till den katalogen och du kan fortsätta med de steg som anges nedan.
- Bläddra till en mapp med namnet Paket och radera alla filer som börjar med beta . Stäng fönstret och efter att du har startat klienten igen, följ metoden på hur du avmarkerar beta som nämns i steg nummer 4.
Lösning 2: Rensa nedladdningshuvudet
Din nedladdningscache innehåller objekt som antingen uppdaterar filer eller laddade data från Steam. Den här mappen används som en tillfällig lagring tills uppdateringarna är installerade i din katalog. Det kan finnas många fall när dina filer kan bli skadade antingen på grund av nätverksfel eller något internt fel. Vi kan försöka rensa hämtningscachen för att åtgärda Bootstrapper-problemet. Efter omstart av Steam kommer den att ladda ner filerna som vi raderade igen och uppdatera sig själv.
- Öppna din Steam-klient och navigera till Inställningar . Detta finns i den övre vänstra menyn.
- Leta reda på nedladdningar i panelen Inställningar.
- Klicka på Clear Clear Cache . Klicka på OK för att bekräfta ditt val och efter ett tag frågar Steam om dina inloggningsuppgifter.
- Efter att ha loggat in igen, startar Steam som förväntat.
Lösning 3: Kör klienten som administratör
Varje arbetsprogramvara behöver två behörigheter. att läsa från enheten och skriva på den. Misslyckande eller förnekelse för att utföra någon av de två åtgärderna kan leda till att Steam agerar oväntat och kraschar. Därför är det möjligt att Steam kanske inte har några specifika myndigheter som behövs för att starta varför bootstrappen inte laddar. Vi kan försöka springa Steam som administratör.
- Tryck på Windows + R- knappen för att öppna programmet Kör. I dialogrutan skriver du taskmgr . Det här är ett kommando att ta upp uppgiftshanteraren oberoende av vilken version av Windows du använder.
- Sök efter olika Steam-processer som körs och stänger dem en efter en. Lämna inte bakom sig. Detta säkerställer att de förändringar vi gör håller sig konkreta och blir sparade så när vi startar klienten igen, visar det inga fel.
- Högerklicka på Steam-klienten och välj Kör som administratör . Detta kommer att ge Steam alla tillåtna rättigheter och förhoppningsvis börjar det som förväntat.
Lösning 4: Inaktivera Cortana
Många användare rapporterade att inaktiveringen av Microsofts digitala assistent (Cortana) löste problemet. Cortana har administratörsbehörighet och övervakar dina handlingar och samlar data så att det kan hjälpa dig bra. I många fall kan detta störa din programvara (i detta fall Steam) och orsaka oväntade fel.
Inaktivera Cortana är inte så enkelt som det brukade vara. När Windows 10 lanserades, kan du enkelt inaktivera Cortana med bara en flip av ett alternativ. Men efter uppgraderingarna tog Microsoft bort alternativet helt. Det finns dock fortfarande ett sätt. Vi kan redigera registret efter att ha skapat en systemåterställningspunkt om något går fel.
- Tryck på Windows + R- knappen för att öppna programmet Kör. Skriv in regedit i dialogrutan . Det här är ett kommando att ta fram registerredigeraren framför dig. Du kan bli ombedd att bevilja tillstånd att köra programmet. Om du uppmanas trycker du på Ja.
- När du är i Registerredigeraren, navigerar du till följande.
HKEY_LOCAL_MACHINE
programvara
policies
Microsoft
Windows
Windows Search
- Här är en twister; Du kan inte hitta en mapp med namnet Windows Search . Om så är fallet kan du skapa ett genom att högerklicka på Windows och välj alternativet Ny .
- När du är i Windows Search högerklickar du på tomtutrymmet och väljer DWORD (32 bitar) från listan med alternativ.
- När du har valt alternativet visas en ny lista som kommer att vara redo att bli namngiven. Du ska kalla det AllowCortana . När du har namngett det dubbelklickar du på det så att vi kan se till att värdedata är märkt som 0 .
- Det är allt. Stäng registerredigeraren, starta om datorn. Cortana kommer att vara långt borta och du kan kolla in startdampen med Run as administrator .
Om den här lösningen inte fungerar och du vill att Cortana ska komma tillbaka, kan du ange registreringsredigeraren så som beskrivet och ta bort den mapp vi just skapat. När du har startat om datorn måste Cortana vara tillgänglig igen.
Lösning 5: Inaktivera VPN-program
Ångstöd svarade officiellt på problemet genom att konstatera att dina VPN-tjänster kan vara problemet. De identifierade nyligen flera kategorier av program (som tillhandahöll maskering eller VPN) för att vara oförenliga med Steam.
Vi kan ge det ett skott genom att inaktivera VPN-programmen eller tillfälligt avinstallera dem och starta Steam igen. Se till att de avinstalleras helt, för att om några återstoden av programmet lämnas, kan de fortfarande störa Steam. Kom alltid ihåg att en fullständig systemstart är obligatorisk efter avinstallationen av denna programvara för att säkerställa att registret har blivit uppdaterat.
Om det fortfarande inte fungerar kan vi försöka helt återställa ditt operativsystem för operativsystem. Observera att detta bör göras som en sista utväg (även om ominstallation av Steam inte fungerar som nämns i senare lösningar). Kom tillbaka till den här delen, om den sista lösningen inte fungerar.
- Tryck på Windows + R- knappen för att öppna programmet Kör. Skriv i dialogrutan cmd . Det här är ett kommando att ta upp kommandotolken.
- Skriv netsh winsock reset catalog och tryck enter. Om kommandot lyckades skulle du få ett meddelande som säger att du framgångsrikt återställer Winsock-katalogen .
- Starta om datorn så att alla effekter äger rum och starta om Steam-klienten med alternativet Kör som administratör .
Lösning 6: Kontrollera om ångan körs i kompatibilitetsläge
Vi kan kontrollera om din Steam körs i kompatibilitetsläge. I vissa fall kör Steam kompatibilitet efter att du har avkänkt ditt operativsystem. Huvudrollen i kompatibilitetsläget är att hjälpa äldre program att köras i nyare versioner av Windows. Windows låtsas (mot den appen) att det är en äldre version så att programmet kan köras mer smidigt och effektivt. Detta kan dock visa sig vara ett problem ibland när Steam själv har flyttat från tidigare version till nyare men inställningarna är fortfarande aktiverade.
- Tryck på ⊞ Win + R- knappen. Det här ska popup-programmet Run. I dialogrutan skriv C: \ Program Files (x86) \ Steam .
Eller om du installerade Steam i en annan katalog kan du bläddra till den katalogen och du kan fortsätta med de steg som anges nedan.
- En gång i Steam-katalogen, leta efter Steam-klientens genväg Steam.exe . Högerklicka på det och välj Egenskaper .
- Välj fliken Kompatibilitet och kontrollera att kompatibilitetsläget är avstängt. Om det är markerat, avmarkera det och spara ändringar innan du avslutar.
- Starta Steam med administrativa privilegier och problemet ska lösas.
Lösning 7: Lägga till Steam i dina antivirus undantag
Ånga har en historia att bli flaggad av anti-virusprogram och bli svartlistad. Klienten kanske inte kan utföra regelbundet om det inte läggs till i undantagslistan. Ånga skadar inte datorn på något sätt. även om det blir flaggat har du inget att oroa dig för att det utnyttjar din dator på något sätt.
Vi har listat ett antal sätt att lägga till ånga som ett undantag för antivirusprogram. Om du inte hittar ditt önskade antivirusprogram nedan kan du alltid gå vidare till sin officiella webbplats och följa anvisningarna.
McAfree Antivirus :
McAfree har inget sätt att utesluta vissa filer från sin realtidsskanning. Det enda sättet är att inaktivera antivirusprogrammet helt tills spelet är uppdaterat. För att göra detta, öppna McAfree och välj Virus och Spyware Protection . Här hittar du alternativet för realtidsskanning . Klicka på det här alternativet och stäng av det.
Följ sedan följande anvisning för att verifiera integriteten hos spelfiler .
- Starta om datorn och starta om Steam.
- Gå över till biblioteket och högerklicka på spelet som ger dig problem.
- Klicka på dess egenskaper och välj fliken lokala filer.
- Klicka på verifieringsintegriteten för spelfilerna och Steam kommer att verifiera det spelet om några minuter.
Förhoppningsvis, efter att ha utfört ovanstående steg, kommer din ånga inte ge något problem.
ESET NOD32
NOD32 har en tendens att markera vissa applikationsfiler som skadlig och kommer sannolikt att karantänera den. Detta resulterar ofta i felet under uppdatering av ett spel. Bläddra till din nuvarande Steam-katalog och kopiera adressen
- Standardplatsen för din ångmapp ska vara C: \ Program Files (x86) \ Steam . Tryck på ⊞ Win + R-knappen. Det här ska popup-programmet Run. I dialogrutan skriv C: \ Program Files (x86) \ Steam.
Eller om du installerade Steam i en annan katalog kan du bläddra till den katalogen och du kan fortsätta med de steg som anges nedan.
Efter att ha kopierat adressen öppnar ESET NOD32 och klistrar in platsen i exkludera från realtidsskanning .
Följ metoden "verifiera integriteten för spelfiler" ovan och du kommer att bli bra.
Kaspersky AV
Kaspersky kan ibland flagga Steam som en inkräktare och inaktivera den från att göra några ändringar på hårddisken. För att åtgärda detta, gå över till " hot och uteslutningar" . Navigera till " betrodd zon " och lägg till Steam.exe som en betrodd applikation. Kom ihåg att ändra inställningarna till Begränsa inte programaktivitet samt Skanna inte öppna filer.
Följ metoden "Kontrollera integriteten för spelfiler" ovan och starta om datorn.
Lösning 8: Förfriskande ångfiler
Om alla nämnda lösningar inte fungerar betyder det att det finns en dålig fil i din Steams operativfiler. Vi har inget specifikt sätt att hitta de exakta filerna som ger oss problem. Det mest vi kan göra är att kontrollera loggarna för eventuella fel som Steam genererade.
- Avsluta ånga och navigera till din Steam-katalog (C: / Program Files (x86) / Steam). Om du har valt en anpassad plats för installationen, navigerar du där.
- Flytta till mappen ' loggar ' och öppna ' txt '.
- Flytta till botten av textfilen och leta efter nya fel.
Ett exempel på ett fel är detta:
[2017-04-12 12:47:31] [AppID 346110] Uppdatering avbeställd: Filförloppet misslyckades: misslyckades med att flytta oförändrad fil C: \ Program Files (x86) \ Steam \ steamapps \ workshop \ content \ 346110 \ 570371714 \ LinuxNoEditor \ NPC \ Female \ Assets \ Nude \ Nude_Human_Female_Body_D.uasset.z.uncompressed_size (Diskskrivningsfel)Numret som skrivs först i webbadressen är ditt APPID, i det här fallet (346110) är AppID för ARK Survival Evolved.
- Navigera till modets rotmapp, i det här fallet är det 570371714. Det har ingen specifik filstorlek som rotmappar i olika spel kan variera. Ta bort filen.
- Starta om ånga och flytta till nedladdningsmappen. Här kommer du märka att Steam kommer att be om en uppdatering för spelet. Uppdatera nödvändiga filer och du kommer att vara bra att gå.
- Om du inte kan extrahera någon information från loggarna kan du fortsätta med uppfriskningen av Steam-filer. Standardplatsen för din ångmapp ska vara C: \ Program Files (x86) \ Steam . Tryck på ⊞ Win + R-knappen. Det här ska popup-programmet Run. I dialogrutan skriv C: \ Program Files (x86) \ Steam.
Eller om du installerade Steam i en annan katalog kan du bläddra till den katalogen och du kan fortsätta med de steg som anges nedan.
- Leta reda på följande mappar:
Steam.exe (Application)
SteamApps (mapp)
- Ta bort alla andra filer / mappar / program utom de som nämnts ovan och starta om Steam.
- Nu laddar Steam ner alla saknade filer och mappar och startar när det är klart. Det rekommenderas att du startar om datorn innan du startar Steam igen med alternativet Kör som administratör .
PRO TIPS: Om problemet är med din dator eller en bärbar dator, bör du försöka använda Reimage Plus-programvaran som kan skanna förvaret och ersätta korrupta och saknade filer. Detta fungerar i de flesta fall där problemet uppstått på grund av systemkorruption. Du kan ladda ner Reimage Plus genom att klicka här