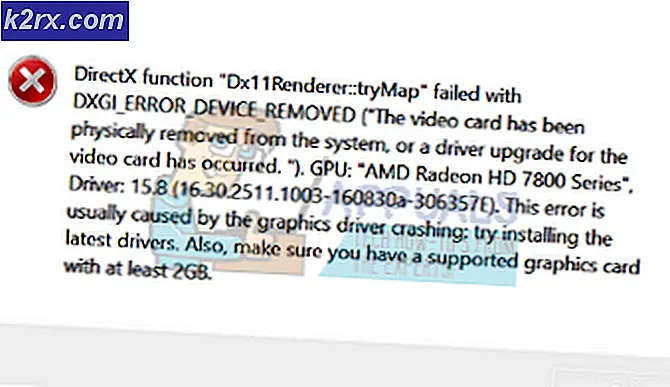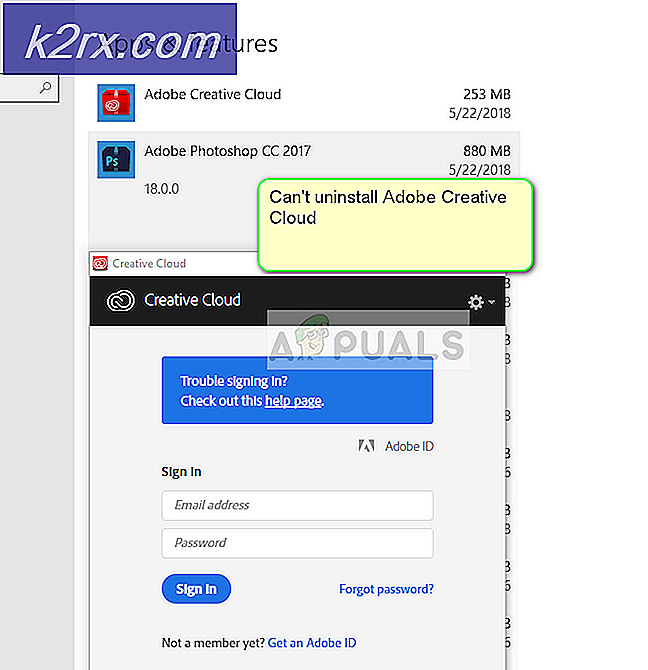Så här felsöker du tysta program med PulseAudio
PulseAudio är ett ljud serverprogram som skickas med nätverksfunktioner. Ibland kommer det att vara nödvändigt att direkt anropa det före ett annat program för att låta nämnda programvara samverka med en enhetens ljudsystem. Program som startas från både grafiska och textbaserade gränssnitt kan faktiskt kräva denna typ av drivrutin för att ge utmatning över högtalarna.
Medan direkt påpeka PulseAudio innebär att man åberopar ett kommando kan det faktiskt implementeras som en del av en docknings-, start- eller applikationsmeny. Det innebär att du kan automatisera vilken process som behöver servern genom att helt enkelt göra den här gången medan du redigerar konfigurationen som används för att starta processer från dockan. När du väl har försäkrat dig om att ljudsystemet fungerar med programvaran, så kommer du kunna använda det på obestämd tid.
Metod 1: Använda kommandot Padsp
Lägg till kommandot padsp innan det kommando du kör. Till exempel, om du hade ett program som heter noiseySoftware, så skulle du helt enkelt springa:
padsp noisySoftware
Detta skulle omedelbart starta programmet och sedan omdirigera åtkomsten till / dev / dsp eller en hjälpenhet istället till PulseAudio-ljudservern. Du kan göra denna ändring från en kommandorad eller från ett skript. Du kan också lägga till detta när du kör ett program från dialogrutan som körs från en meny eller genom att hålla Windows-tangenten och trycka på R.
Dessutom om du gör genvägar på din programmeny eller på skrivbordet kan du lägga till det före resten av filnamnet. Säg att du befinner dig i en distribution som stöder .desktop-filer och du försökte skapa en länk till bullrig programvara. Använd bara padsp noisySoftware i EXEC = rad i .desktop-filen för att få ljudsystemet att fungera. Om du skriver ett skript, så kommer du sannolikt att lägga till en ampersand (&) efter linjen för att hålla högljudd programvara eller vad du än ger ljud för bosatt. Detta kan naturligtvis också inkluderas i konfigurationsfilen för någon form av docka eller startprogramvara du kanske har att du har lagt till en länk för att starta ett program från. När du redigerar sådana filer söker du bara efter en rad med titeln EXEC eller något liknande. Det är här programmets faktiska namn går.
PRO TIPS: Om problemet är med din dator eller en bärbar dator, bör du försöka använda Reimage Plus-programvaran som kan skanna förvaret och ersätta korrupta och saknade filer. Detta fungerar i de flesta fall där problemet uppstått på grund av systemkorruption. Du kan ladda ner Reimage Plus genom att klicka härMetod 2: Starta PulseAudio Volymkontroll
Om du fortfarande har problem och du inte kan höra en sak, kan du faktiskt ha PulseAudio-servern dämpad. Öppna din programhanterare eller klicka på menyknappen Program eller whisker. Du har en PulseAudio Volume Control-länk om du har installerat PulseAudio-systemet. Du kan också ha en .desktop-fil i / usr / share / applications beroende på vilken skrivbordsmiljö du har installerat.
Välj den här ikonen och starta volymkontrollen. Se till att du har valt fliken Utmatningsenheter. Skjut reglaget åt höger för att göra ljudet högre. Om det fortfarande är för mjukt kan du gå över Base 100% (0db), men använd inte detta om du inte behöver, eftersom det kan göra vissa program exceptionellt högt.
PRO TIPS: Om problemet är med din dator eller en bärbar dator, bör du försöka använda Reimage Plus-programvaran som kan skanna förvaret och ersätta korrupta och saknade filer. Detta fungerar i de flesta fall där problemet uppstått på grund av systemkorruption. Du kan ladda ner Reimage Plus genom att klicka här