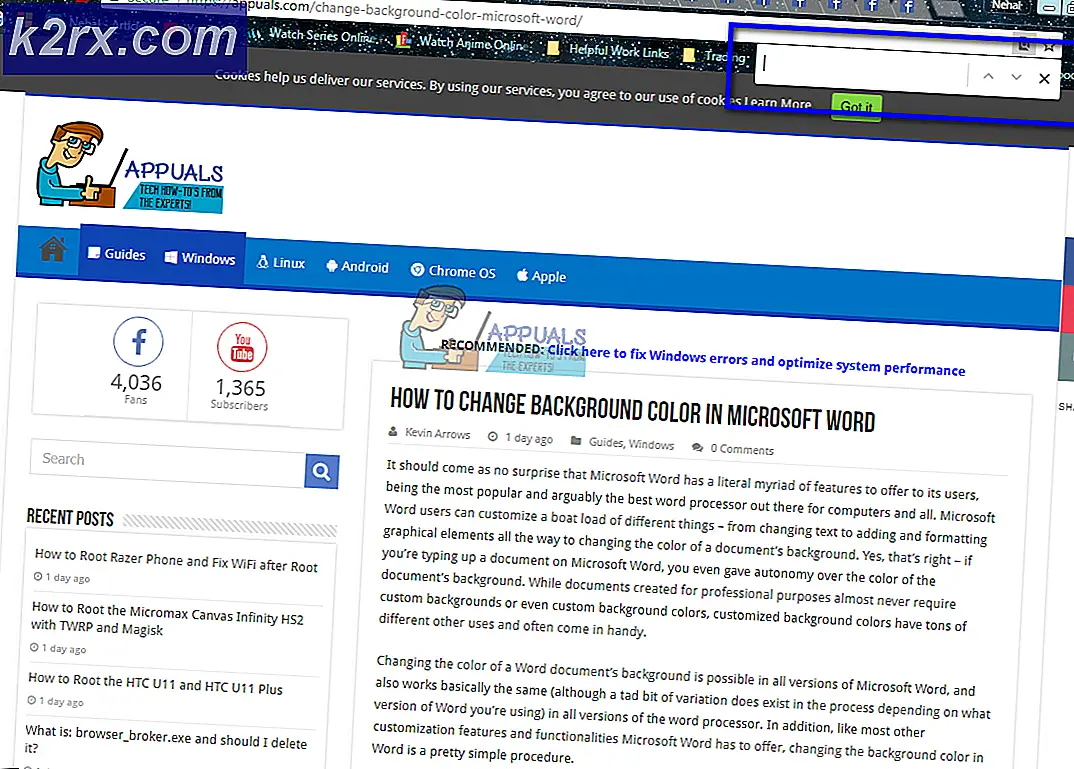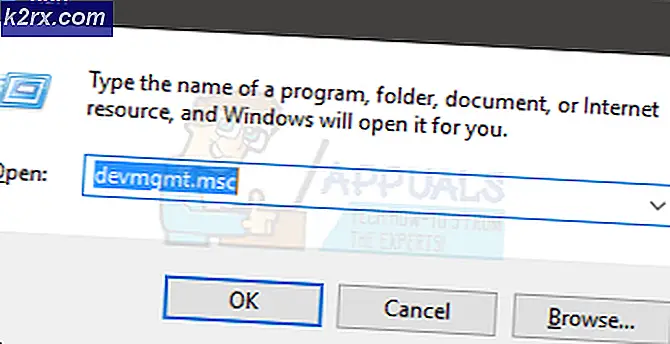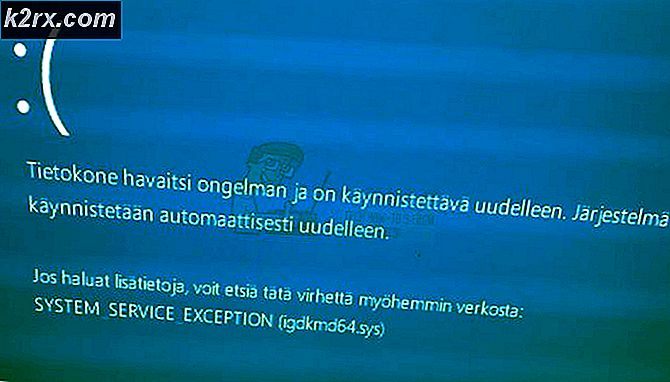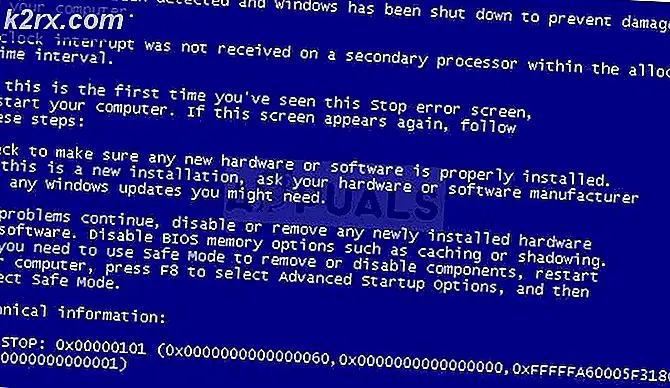Så här fixar du låga FPS-problem efter Creators Update
Windows 10 Creator Update är äntligen här, men med många problem. Den som har gett sjuka smaker till spelare är problemet med låga fps som är begränsat till 30 eller 60 bilder / ps, det här problemet har gjort det till Creators Update från årsjubileumsuppdateringen. Enligt Microsoft verkar problemet för närvarande drabba användarna av Broadwell GPU men från de data vi samlade påverkar det också andra GPU: er. I allmänhet finns det ett par korrigeringar som vi har hittat online som kan hjälpa till nedan.
Om du använder Broadwell GPU, ladda ner och installera den senaste drivrutan härifrån och om problemet kvarstår efter uppdatering av drivrutinen, följ sedan metoderna nedan.
Metod 1: Stäng av spelningsfältet
Problemet orsakas oftast av spelningsinställningar. Så vad vi behöver göra här för att åtgärda detta är att stänga av inspelningsfunktionen från inställningsfältet, för att göra det här:
- Håll Windows-tangenten och tryck på I.
- Välj spel -> Spelfältet
- Stäng av strömbrytaren genom att klicka Spela in spelklipp, skärmdumpar och sändning med hjälp av Spelfältet
- Och avmarkera Visa spelfält när jag spelar helskärmsspel Microsoft har verifierat.
Metod 2: Inaktivera Game DVR
Vissa användare har också rapporterat att problemet förekommer härrör från Game DVR.
- Klicka på Start
- Skriv Xbox
- Öppna Xbox App
- Gå till Inställningar
- Välj Game DVR
- och stäng av Ta skärmdumpar med hjälp av Game DVR
Vissa användare har rapporterat att efter omstart, ändras ändringar och fps sänks igen om så är fallet, följ sedan dessa steg nedan:
- Håll Windows-tangenten och tryck på R
- Skriv regedit.exe och klicka på OK
- Skriv in följande sökväg i sökvägen (adressfältet) ovanför registret
HKEY_LOCAL_MACHINE \ SOFTWARE \ Microsoft \ PolicyManager \ default \ ApplicationManagement \ AllowGameDVR - Dubbelklicka på värdet kallat värde och ställ in värdet till 00000000
Metod 3: Avinstallera grafikdrivrutinen med DDU (avinstallation av Display Driver)
Display Driver Uninstaller (DDU) är ett verktyg för borttagning av drivrutiner som kan hjälpa dig att helt avinstallera AMD / NVIDIA grafikkortsdrivrutiner och paket från ditt system, utan att lämna kvar rester (inklusive registernycklar, mappar och filer, drivrutinsbutik).
Du kan ladda ner DDU här och följ sedan stegen från Metod 1 @ Displayadapter eller GPU Visar gult utropstecken
När du har avinstallerat grahic-drivrutiner måste du hämta senaste grafikkdrivrutiner från officiella leverantörswebbplatser, för Nvidia besök webbplats här och för AMD besök webbplats här.
PRO TIPS: Om problemet är med din dator eller en bärbar dator, bör du försöka använda Reimage Plus-programvaran som kan skanna förvaret och ersätta korrupta och saknade filer. Detta fungerar i de flesta fall där problemet uppstått på grund av systemkorruption. Du kan ladda ner Reimage Plus genom att klicka här