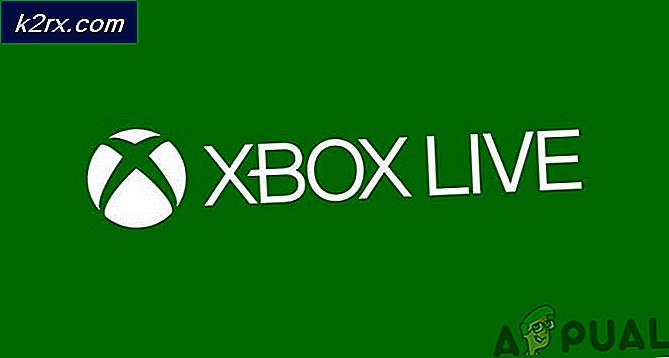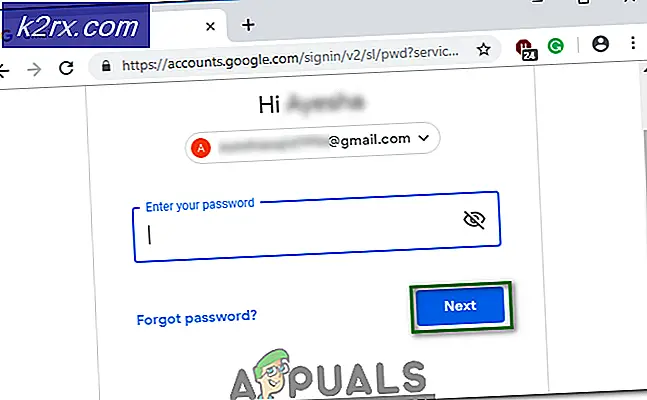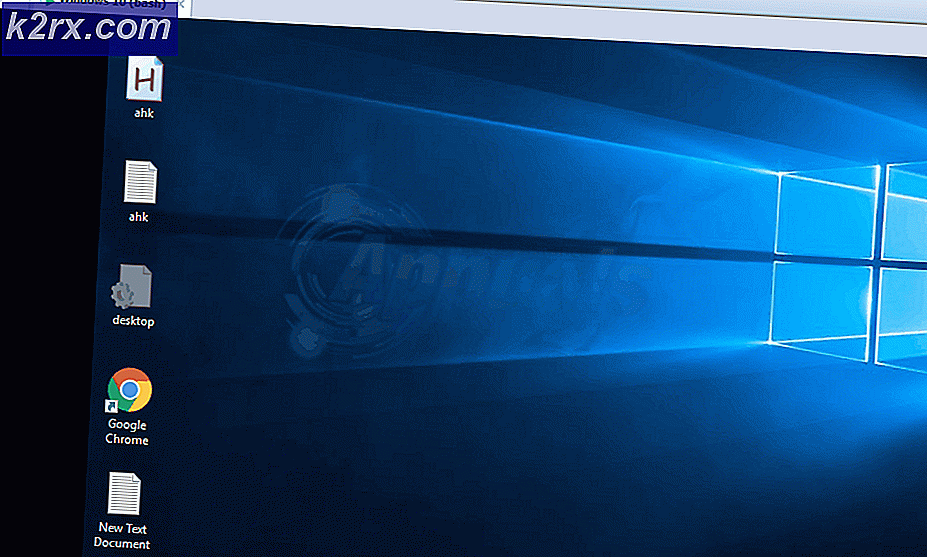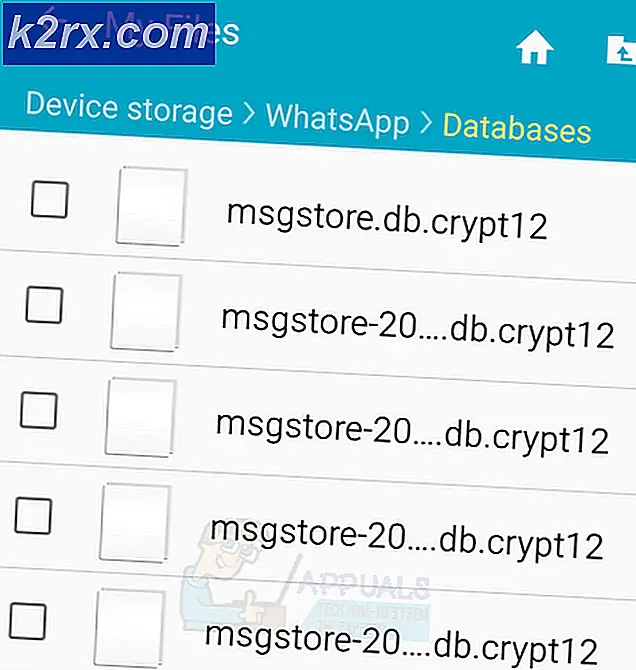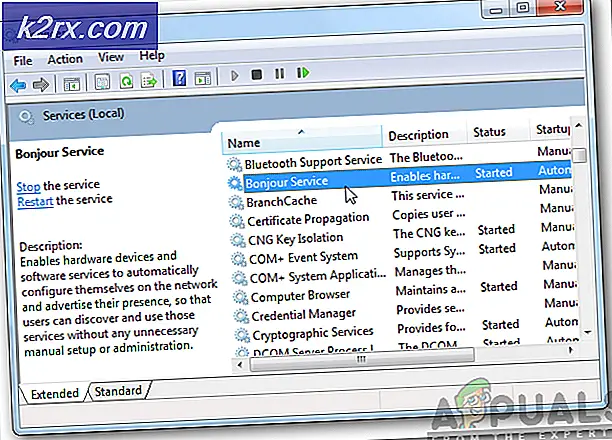Hur tar jag bort adresser från Auto-Complete List Windows 10 Mail App?
Den automatiskt kompletta listan i Windows 10 Mail-appen (som alla andra applikationer) är ganska bra för användare att undvika att skriva hela adressen eller stavfel. Men problemet uppstår när användaren redan har gjort ett stavfel (som visas i listan med autoslutförande) eller vill ta bort en post från listan för automatisk komplettering.
I Mail-appen är det inte så enkelt som att välja och ta bort kontakten (som många andra applikationer) eftersom Mail-appen genererar listan från de mottagna / skickade e-postmeddelandena eller People-appen.
Du kan prova de nämnda lösningarna för att ta bort AutoComplete i Windows 10 Mail-appen men innan det kommer det att vara en bra idé att skapa en systemåterställningspunkt och säkerhetskopiera kontakterna i Microsoft People-appen.
Lösning 1: Uppdatera Windows-, Mail-appen och People-appen för ditt system
Det automatiskt kompletta listproblemet kan uppstå om Windows, Mail-appen och People-appen i ditt system är föråldrade eftersom det kan skapa inkompatibilitet mellan OS-modulerna. I det här fallet kan uppdatering av Windows, Mail-appen och People-appen lösa problemet.
- Kontrollera manuellt efter Windows-uppdateringar av ditt system (inklusive valfria uppdateringar) och kontrollera om problemet är löst.
- Om inte, tryck på Windows och i sökrutan skriver du: Mail. Sedan, Högerklicka på resultatet av Post app och välj Dela med sig.
- Nu öppnas Microsoft Store-sidan i appen Mail and Calendar. Om delningsskärmen visas, hoppa över den och kontrollera sedan om en uppdatering av Mail-appen är tillgänglig. Uppdatera i så fall Mail-appen.
- Kontrollera sedan om problemet med automatisk slutförande är löst.
- Om inte, starta en webbläsare och navigera till sidan för People-appen i Microsoft Store.
- Klicka nu på Hämta-knapp och välj sedan i dialogrutan Öppna Microsoft Store.
- Kontrollera sedan om det finns i Microsoft Store People-appen har en uppdatering tillgängligt. Om så är fallet, uppdatera sedan appen People och kontrollera om Mail-appen är fri från problemet med automatisk slutförande.
Lösning 2: Ta bort och läs det problematiska kontot i Mail-appen
Problemet kan vara ett resultat av en kommunikationsfel mellan e-postkontoservern och din dator. I det här fallet kan det lösa problemet att ta bort det problematiska e-postkontot och sedan lägga till det i Mail-appen. Men innan du tar bort kontot, se till att du har uppgifterna tillgängliga.
- Starta Post app och i den vänstra rutan (nära botten av rutan), klicka på inställningar.
- Öppna sedan i den högra rutan Hantera konton och välj problematiskt konto.
- Klicka nu på alternativet Ta bort konto från den här enheten och klicka sedan på Radera för att bekräfta borttagningen.
- Sedan starta om och starta om kontot för att kontrollera om problemet med autoslutförandet är löst vid omstart.
Lösning 3: Återställ eller installera om e-postappen
Adresserna i listan med automatisk komplettering kan dyka upp om installationen av Mail-appen är skadad. I detta sammanhang kan det lösa problemet att återställa eller installera om Mail-appen. Men innan du fortsätter, se till att du har uppgifterna för kontona (läggs till i Mail-appen) är tillgängliga.
Återställ Mail och Microsoft People Apps
- tryck på Windows nyckel och skriv: Mail i sökningen. Välj nu i den högra rutan i fönstret App inställningar.
- Klicka nu på Avsluta (du kan bläddra lite) och klicka sedan på Återställa knapp.
- Sedan bekräfta för att återställa Mail-appen och starta om din dator.
- Kontrollera om problemet med automatisk komplettering är löst vid omstart.
- Om problemet kvarstår kontrollerar du om du återställer Microsoft People och Mailappar (i appar och funktioner) löser problemet.
Installera om e-postappen igen
- Om problemet kvarstår startar du snabbåtkomstmenyn (av högerklicka de Start-menyknappen) och välj Windows PowerShell (Admin).
- Sedan, Kör det följande:
get-appxpackage * microsoft.windowscommunicationsapps * | ta bort-appxpackage
- Nu starta om din dator och installera om Mail-appen (du kan också behöva installera om Peoples-appen) via Microsoft Store för att kontrollera om automatisk komplettering fungerar bra.
Lösning 4: Använd e-postleverantörens webbportal
Den autofullständiga posten som visas i Mail-appen kan ha samlats in från e-postleverantörens server och är inte tillgänglig lokalt. I det här scenariot kan problemet med att radera den automatiska kompletteringen från e-postleverantörens webbportal lösa. Som illustration kommer vi att diskutera processen för Outlook.com. Se till att Windows mail är stängt och fortsätt sedan.
- För det första, Återställ Mail-appen till standardvärdena (som diskuteras i lösning 3).
- Starta sedan en webbläsare och navigera till Outlook-webbplatsen.
- Nu, logga in med dina referenser och klicka på Nytt meddelande knapp.
- Sedan, i Till fält, skriv den problematiska e-postadressen och då håll musen över adressen i listan för automatisk komplettering.
- Klicka nu på kors ikon (nära höger om adressen) och stänga webbläsaren.
- Sedan starta om din dator och vid omstart, lägg till kontot tillbaka till Post app för att kontrollera om den irriterande posten tas bort från listan för automatisk komplettering.
Lösning 5: Hitta och ta bort den problematiska e-postadressen i systemets filer
Den cachade databasen som genererar automatisk komplettering är nedgrävd i OS-modulerna och är inte åtkomlig (åtminstone lätt) för slutanvändaren. I det här fallet kan det lösa problemet att radera posterna som rör den problematiska e-postadressen. Men innan du fortsätter rekommenderas det starkt att du skapar en återställningspunkt för ditt system eftersom resultatet av den föreslagna åtgärden kan orsaka olika problem för olika användare.
- tryck på Windows nyckel och i sökningen skriver du: Kommandotolken. Sedan, håll musen över Kommandotolkenoch välj i den högra rutan i menyn Kör som administratör.
- Nu kommer något liknande nedan att visas i fönstret Kommandotolken (där C är din systemdrivenhet):
C: \ Windows \ system
- Skriv sedan “CD..”Och tryck på Enter-tangent. Ännu en gång, upprepa samma sak så att kommandotolken visar något som nedan:
C: \
- Nu Kör följande (se till att ersätta [email protected] med det problematiska e-postmeddelandet):
findstr / s / i "[email protected]" *. * >> "C: \ theoutput.txt"
- Sedan vänta tills kommandotolken visar C: \ och sedan öppna systemdriven. Om felet som inte är i minnet visas upprepar du ovan nämnda kommando på underkatalogerna på C-enheten.
- Nu dubbelklicka på theoutput.txt och kontrollera platsen för det problematiska e-postmeddelandet (använd Sök i menyn Redigera).
- När platsen för den problematiska posten har hittats, navigera till det och sedan radera posten (du kan använda anteckningsblocket för att öppna filen som innehåller posten).
- Sedan starta om din dator och kontrollera om posten tas bort från listan för automatisk komplettering.
Vissa användare har rapporterat att den problematiska posten befann sig i LocalProvider_None_default.txt och att ta bort det från den nämnda filen löste deras problem.
- Högerklicka på Start menyknappen (för att starta snabbåtkomstmenyn) och väljUtforskaren’.
- Nu, navigera till följande (kopiera och klistra in adressen):
% localappdata% \ Packages \ Microsoft.People_8wekyb3d8bbwe \ TempState \
- Öppna sedan relevantContactsCache mapp (om den inte finns, gå till steg 7) och dubbelklicka på LocalProvider_None_default.txt fil.
- Nu hitta och ta bort den problematiska e-postadressen från filen och stänga filen efter sparande förändringarna.
- Sedan starta om din dator och kontrollera om Mail-appen fungerar bra.
- Om inte, då radera de LocalProvider_None_default.txt fil (steg 3) och starta om din dator för att kontrollera om problemet med autoslutförandet är löst.
- Om det inte gjorde tricket, styra till följande sökväg i File Explorer:
% localappdata% \ Packages \ Microsoft.People_8wekyb3d8bbwe \
- Nu Högerklicka på TempState mappen och välj Radera.
- Sedan bekräfta för att ta bort TempState-mappen och starta om din dator.
- Kontrollera om problemet med automatisk komplettering är löst vid omstart.
Lösning 6: Ta bort problematiska e-postmeddelanden
Microsoft, i ett försök att hjälpa sina användare, lade till den automatiska kompletteringsfunktionen i Mail-appen, som driver listvärdena från e-postadresserna som nämns i fälten Till, Från, CC, BCC etc. i alla e-postmeddelanden i hela mappen. Om problemet kvarstår även efter att ha provat ovan nämnda lösningar kan den tråkiga uppgiften att ta bort alla e-postmeddelanden som innehåller den problematiska eller dåliga adressen göra tricket för dig.
- Starta Post app och i Sök låda, typ de problematisk adress.
- Se nu till Resultat visas för Alla mappar och kontrollera sedan första e-postmeddelandet i resultaten.
- Om budskap är viktigt, kopiera och klistra in det på ett säkert ställe. Du kan också kopiera och klistra in innehållet i ett nytt e-postmeddelande och skicka det till dig själv (men inte vidarebefordra det), men se till att det problematiska e-post-ID: t inte visas i meddelandet (dvs. Till, Från, CC, BCC eller meddelandetexten) och radera sedan meddelandet.
- Upprepa samma för att ta bort alla meddelanden som visas som sökresultat.
- Sedan kolla upp (med full koncentration) mappar en efter en (även de ej levererade, studsade meddelandena) för eventuella rester av problematisk e-postadress, och om de hittas, ta bort dem också.
- Nu, navigera till webbportal av e-postleverantören och radera några referens (antingen i Kontakter eller i meddelanden) till den problematiska e-postadressen.
- När meddelandena eller referenserna till den problematiska e-postadressen har tagits bort, återställa de Post och människor app (som diskuteras i lösning 3) och starta om din dator.
- Lägg till e-postkontona i Mail-appen efter omstart och kontrollera om problemet med automatisk slutförande är löst.
- Om problemet återkommer, då upprepa processen tills alla e-postmeddelanden som pekar på den problematiska adressen har tagits bort och kontrollera om Mail-problemet är löst.
För att stoppa de falska / spam-e-postadresserna i listan med automatisk komplettering av e-post, gör vana att ta bort alla falska / spam-e-postmeddelanden.
Lösning 7: Skapa ett nytt Windows-användarkonto
Problemet med automatisk slutförande kan uppstå om Windows-användarprofilen för ditt system är skadad. I det här fallet kan problemet med att skapa ett nytt Windows-användarkonto lösa.
- Skapa ett nytt Windows-användarkonto (helst en lokal administratör) och logga ut av det aktuella användarkontot.
- Sedan logga in använda nyligen skapade konto och kontrollera om problemet med Mail-appen är löst.
- I så fall kan du överföra all användardata av det problematiska kontot till det nya kontot.
Om problemet kvarstår kan du prova ett annat e-postklient tills problemet är löst.