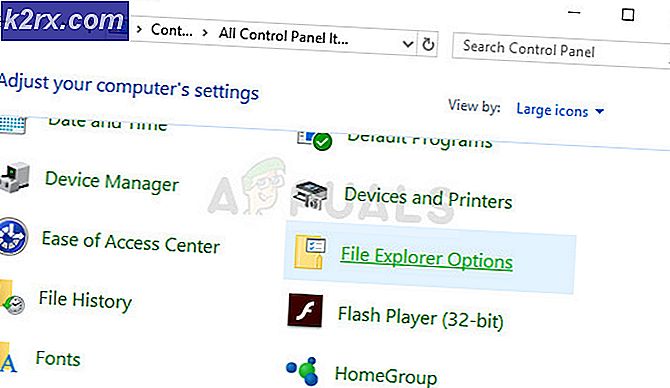Fix: Aktivitetsfältet fungerar inte på Windows 10
Windows 10 ger säkert många förbättringar och funktioner över sina föregångare, men det har också sin rimliga andel av buggar också. Den problematiska aktivitetsfältet är ett av dessa problem. För de flesta användare som uppgraderas till Windows 10 kommer det sannolikt att se en aktivitetsfält som inte är fullt fungerande. Problemet varierar från person till person, men de vanligaste symptomen är att du inte kommer att kunna klicka på något på aktivitetsfältet och dina plattor kommer att försvinna. Vissa användare har också klagat på att deras Startsökningslinje inte fungerar.
Det här är i princip en bugg i Windows 10-uppdatering som säkert kommer att lösas i framtida uppdateringar. Eftersom Microsoft rullar ut uppdateringar ganska snabbt, skulle detta hända. Även om det är obekvämt men problemet är lösligt och lösningarna nedan ges för majoriteten av användarna.
Så börja från metod 1 och fortsätt tills problemet är löst.
Avinstallera eventuellt Antivirus som du kanske har, särskilt om det är Norton. Dessa Antivirusprogram är kända för att orsaka problem, så det är bra att avinstallera dem innan du följer metoderna nedan. När du är klar installerar du om Antivirusen eftersom de är väsentliga för ditt systems säkerhet.
Metod 1: Reparera korrupta filer
Hämta och kör Reimage Plus för att skanna och återställa korrupta och saknade filer härifrån och se sedan om Aktivitetsfältet har börjat fungera, om det inte går till metod 2.
Metod 2: PowerShell Command
Eftersom problemet är med en av Windows-komponenterna, dvs Windows Aktivitetsfält, kan du lösa det genom att köra ett kommando i PowerShell och sedan radera mappen som är associerad med aktivitetsfältet. Det har fungerat för många användare och kommer sannolikt att fungera för dig också.
Obs! Innan du börjar följa den här metoden, se till att din Windows-brandvägg är igång. Om du inte vet hur du slår på Windows-brandväggen eller om den är på / av, följ sedan stegen nedan
- Håll Windows-tangenten och tryck på R
- Typ tjänster. msc och tryck på Enter
- Leta reda på tjänsten heter Windows Firewall
- Högerklicka på Windows Firewall och välj Egenskaper
- Välj Manuell från rullgardinsmenyn i avsnittet Starttyp
- Klicka på Start- knappen i avsnittet Service Status (du ska kunna se statusändringen för att köra när tjänsten startar)
- Klicka på Ok
Nu när Windows-brandväggen är påslagen och vi är säkra på det. Låt oss börja arbeta med lösningen för det här problemet.
- Tryck CTRL, ALT och DELETE samtidigt ( CTRL + ALT + DELETE )
- Välj Aktivitetshanteraren
- Klicka på Arkiv
- Välj Kör ny uppgift
- Markera alternativet som säger Skapa den här uppgiften med administrativa behörigheter
- Skriv powerhell och tryck på Enter
- Skriv Get-AppXPackage -AllUsers | Foreach {Add-AppxPackage -DisableDevelopmentMode -Register $ ($ _. InstallLocation) \ AppXManifest.xml} och tryck på Enter . Du kan kontrollera att problemet är löst eller inte, eftersom problemet löser sig för vissa användare efter att ha kört det här kommandot. Så kontrollera bara aktivitetsfältet (behöver inte starta om) och om det inte är fixat fortsätt.
- Håll Windows-tangenten och tryck på R
- Skriv C: \ Users \% användarnamn% \ AppData \ Local \ och tryck på Enter
- Leta reda på en mapp med namnet TileDataLayer . Högerklicka och välj Ta bort . Om du inte kan se mappen någonstans på platsen måste den vara gömd. Ta bort mappen genom att följa stegen nedan
- Medan du befinner dig i File Explorer, klicka på Visa
- Kontrollera alternativet som säger Dolda objekt i avsnittet Visa / dölj
- Kontrollera nu om mappen visas eller inte
- Stäng windows och dubbelklicka på papperskorgen (finns på skrivbordet)
- Leta i samma mapp som du tar bort TileDataLayer . Högerklicka och välj radera . Klicka på ja om det ber om bekräftelse.
Om du inte kan ta bort mappen TileDataLayer följer du dessa steg
PRO TIPS: Om problemet är med din dator eller en bärbar dator, bör du försöka använda Reimage Plus-programvaran som kan skanna förvaret och ersätta korrupta och saknade filer. Detta fungerar i de flesta fall där problemet uppstått på grund av systemkorruption. Du kan ladda ner Reimage Plus genom att klicka här- Håll Windows-tangenten och tryck på R
- Typ tjänster. msc och tryck på Enter
- Leta reda på en tjänst som heter tiledatamodelsvc eller Tile Data model server
- Högerklicka på tjänsten tiledatamodelsvc eller Tile Data-modellservern och klicka på Stopp
- Upprepa stegen från 5-9 ovan.
Vänta ett par minuter efter att mappen har tagits bort från papperskorgen. Kontrollera sedan om problemet fortfarande finns där.
Metod 3: PowerShell Command (Alternativ)
Detta är ett annat kommando som du kan köra i PowerShell of Windows som har fungerat för många användare.
- Tryck CTRL, ALT och DELETE samtidigt ( CTRL + ALT + DELETE )
- Välj Aktivitetshanteraren
- Klicka på Arkiv
- Välj Kör ny uppgift
- Markera alternativet som säger Skapa den här uppgiften med administrativa behörigheter
- Skriv powerhell och tryck på Enter
- Skriv Get-AppXPackage -AllUsers | Var-Objekt {$ _. InstallLocation -like * SystemApps *} | Foreach {Add-AppxPackage -DisableDevelopmentMode -Register $ ($ _. InstallLocation) \ AppXManifest.xml} och tryck på Enter
Kontrollera nu och se om problemet är löst eller inte.
Metod 4: Application Identity Service
Att gå in på tjänsterna och aktivera en tjänst som heter Application Identity Service är också känd för att lösa detta problem för en hel del användare.
- Håll Windows-tangenten och tryck på R
- Typ tjänster. msc och tryck på Enter
- Leta reda på en tjänst som heter Application Identity . Rätt applikationsidentitet och välj Start
- Vänta en minut eller två och starta sedan om datorn
När du är klar, kontrollera om aktivitetsfältet har börjat fungera eller inte.
Metod 5: Säkert startalternativ
Att utföra en säker start har också fungerat för många användare. Men det verkliga problemet med att gå in i msconfig är att du inte kan komma åt din aktivitetsfält och börja söka så att du måste få den att fungera från en annan vinkel.
Stegen för att komma åt msconfig utan att använda startsökningen eller aktivitetsfältet ges nedan.
- Högerklicka på ett tomt utrymme medan du är på skrivbordet
- Välj Ny och klicka på Genväg
- Skriv msconfig när den frågar in på platsen
- Klicka på Nästa
- Namnge det du vill och klicka sedan på Slutför
- Dubbelklicka på den här nybildade genvägen (den kommer nu att visas på skrivbordet)
- Klicka på startfliken
- Markera alternativet Safe Boot
- Klicka på Nätverksalternativ
- Klicka på Apply och klicka sedan på Ok
- Det kommer att fråga dig om du ska starta om datorn just nu. Välj YES
- När du har startat om, dubbelklickar du på genvägen (som du gjorde tidigare) igen
- Välj Start- fliken
- Avmarkera alternativet Säker start
- Klicka på Apply och välj Ok
- Nu starta om igen och allt borde vara bra nu.
När din dator har startat om igen, kontrollera om aktivitetsfältet fungerar eller inte. Det kommer sannolikt att fungera den här gången.
PRO TIPS: Om problemet är med din dator eller en bärbar dator, bör du försöka använda Reimage Plus-programvaran som kan skanna förvaret och ersätta korrupta och saknade filer. Detta fungerar i de flesta fall där problemet uppstått på grund av systemkorruption. Du kan ladda ner Reimage Plus genom att klicka här