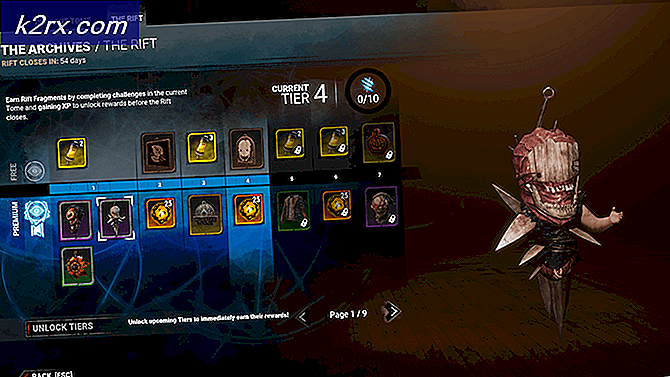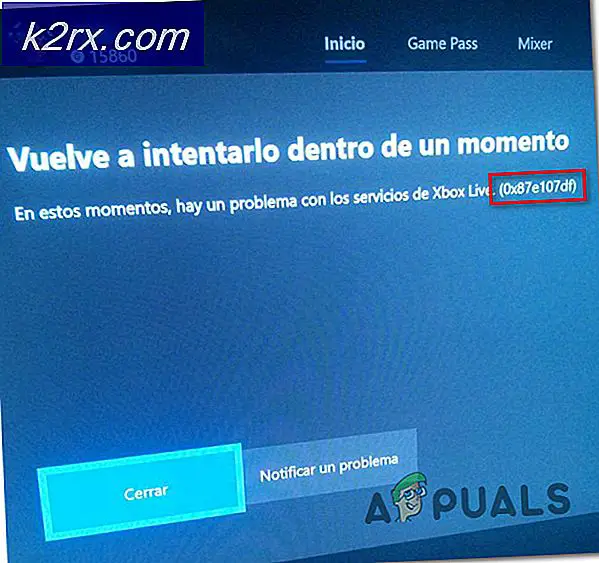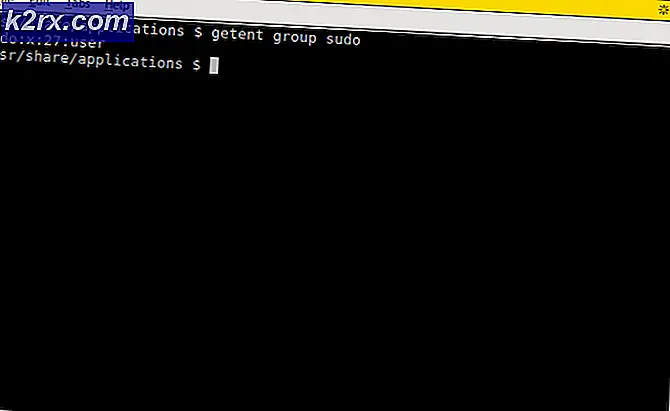Microsoft Teams fortsätter att starta om
Med den senaste tiden i popularitet används Microsoft Teams i stor utsträckning för utbildning och affärsändamål. Medan många människor litar på appen för sina dagliga jobb i dessa dagar, kan det vara väldigt irriterande om appen inte fungerar som den ska. En av de frågor som Microsoft Teams har enligt uppgift står inför är kraschproblemet. Som det visar sig kraschar applikationen plötsligt efter ett tag utan några felmeddelanden och startar sedan igen. Detta kan vara mycket tråkigt om du försöker arbeta eller delta i onlinekurser med appen.
Nu kan detta orsakas av några kända skäl som vi kommer att gå igenom mer detaljerat nedan. Ofta kan detta orsakas på grund av cache som genereras av applikationen som är lagrad i din AppData-katalog. Applikationer använder cachen för att lagra dina inställningar och andra användarinställningar så att det kan förbättra användarnas övergripande upplevelse. Cachen genereras automatiskt så att du säkert kan radera den. Det finns dock några andra orsaker till vilka problemet kan uppstå. Låt oss gå igenom dem mer detaljerat.
Nu när vi har gått igenom möjliga orsaker till problemet, låt oss gå igenom de olika metoderna som du kan använda för att få problemet löst. Så med det sagt, låt oss komma igång.
Metod 1: Ta bort cachefiler
Ett av sätten att fixa kraschproblemet hos Microsoft Lag är att rensa bort cachefilerna som skapas av applikationen. Nu lagras cachefilerna i flera mappar som innehåller annan information. Således måste du gå igenom flera mappar för att rensa cacheminnet helt. Du kan antingen välja att göra det manuellt eller låta ett skript rensa alla cachefiler automatiskt. Allt du behöver är att du kör skriptet som administratör.
Men om du inte litar på några tredjepartsskript är det bra eftersom du alltid kan välja det manuella sättet. Vi kommer att täcka båda så följ bara igenom. För att göra detta, följ stegen nedan:
- Först och främst, öppna upp Springa dialogrutan genom att trycka på Windows-tangent + R.
- Skriv sedan i dialogrutan % AppData% \ Microsoft och tryck Stiga på.
- I Microsoft-katalogen letar du upp och öppnar lag mapp.
- Där måste du gå till följande mappar en efter en och ta bort cachefilerna:
applikationscache \ cache blob_storage databaser cache gpucache Indexeddb Local Storage tmp
- Du kan göra detta manuellt eller bara ladda ner det här skriptet.
- När du har laddat ner högerklickar du på skriptet och väljer Kör med PowerShell från rullgardinsmenyn.
- Om du får en fråga angående Ändring av genomförandepolicy, Tryck A.
- När du uppmanas att ta bort cachefiler trycker du på Y och slå Stiga på för att köra skriptet.
- Skriptet börjar radera cachefilerna. När det är klart öppnar du Microsoft Teams igen för att se om problemet kvarstår.
Metod 2: Uppdatera Office 365
Ett annat sätt att lösa problemet är att uppdatera din Office 365-installation. Detta kan vara till stor hjälp om du kör en föråldrad version av Office 365. Som det visar sig var kraschproblemet ett känt problem och det åtgärdades i en av de uppdateringar som släpptes. Därför, om ditt problem orsakas av en föråldrad installation, installerar du Kontor 365 är det bästa sättet att lösa problemet. Du kan uppdatera Office väldigt enkelt, följ bara instruktionerna nedan för att göra det.
- För att uppdatera Office 365 måste du först starta ett Office-program som Word-dokument.
- Skapa sedan ett nytt dokument i Word-dokumentet.
- När du har gjort det, gå till Fil menyn i det övre vänstra hörnet.
- Där, byt till konto eller Kontor konto flik.
- Efter det, under Produktinformation, Klicka på Uppdateringsalternativ rullgardinsmenyn och välj sedan Uppdatera nu.
- Om det finns uppdateringar tillgängliga kommer de att laddas ner och installeras.
- Se om det löser problemet.
Metod 3: Installera om Office 365
Slutligen, om ovanstående lösningar inte fungerar för dig, är det mycket troligt att ditt problem orsakas av skadade installationsfiler i Teams-applikationen. I ett sådant fall måste du avinstallera appen och sedan installera om den. Eftersom Microsoft Teams nu ingår i Office 365-prenumerationen och kommer bredvid det, betyder det att du måste avinstallera Office 365 och sedan installera det. Det är mycket enkelt att göra detta eftersom Microsoft tillhandahåller ett avinstallationsverktyg som kan användas när du vill avinstallera Office. För att göra detta, följ instruktionerna nedan:
- Först och främst, ladda ner avinstallationsstödverktyget från här.
- Starta verktyget när det har laddats ner.
- När du uppmanas att klicka på Installera knapp.
- Därefter måste du välja den version av Office du vill avinstallera.
- Klicka på Nästa och följ uppmaningarna.
- På Bekräfta avinstallation på skärmen, kontrollera alternativet och klicka Nästa.
- Slutligen går du igenom anvisningarna för att avinstallera Office 365.
- När du har avinstallerat Office startar du om datorn.
- Därefter installerar du Office 365 igen för att se om problemet har lösts.