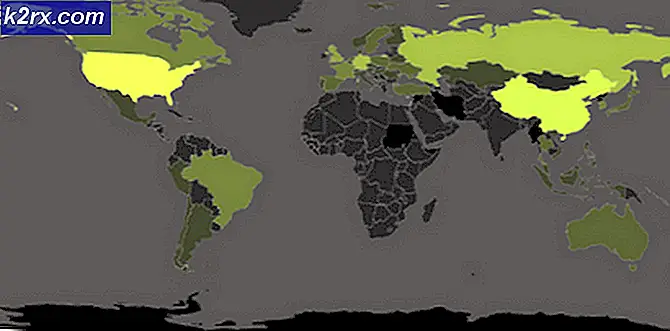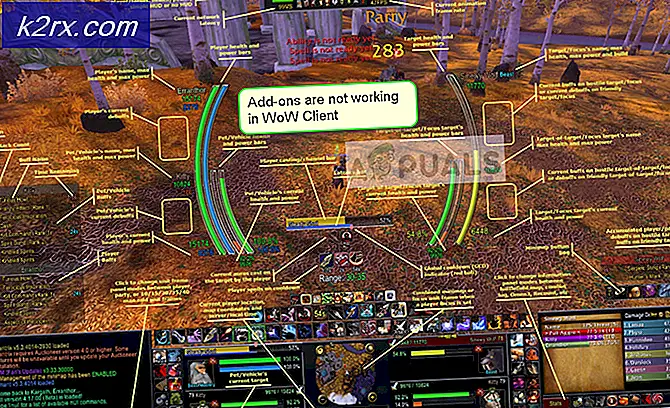Fix: Windows kan inte hitta en lämplig skrivardrivrutin
Felet Windows kan inte hitta en lämplig skrivardrivrutin uppstår vanligtvis när användare försöker installera en trådlös / kabelskrivare för första gången eller de försöker dela den över ett lokalt nätverk. Som det visar sig är det här speciella problemet ganska vanligt när man försöker dela en skrivare mellan två eller flera datorer som har olika Windows-versioner (x86 vs x64 eller vice versa).
Obs! Det här felet kan åtföljas av många olika felkoder.
Om du för närvarande kämpar med det här problemet har vi några potentiella korrigeringar som bara kan lösa problemet. Nedan följer en uppsättning steg som har hjälpt vissa användare att lösa problemet. Vi börjar med att försäkra dig om att du använder rätt skrivardrivrutin och ändrar sedan gästbehörigheternas delbehörigheter (om det behövs). Äntligen kommer vi att dela skrivaren över ett lokalt nätverk - det här sista steget har en skillnad i proceduren, beroende på värdens Windows-arkitekturversion. Vänligen följ varje steg för att få de bästa resultaten.
Obs! Den här artikeln är skräddarsydd för att hjälpa dem som vill dela en skrivare från en värddatorn till andra datorer som är anslutna till samma lokala nätverk. Om du får det här felet när du installerar skrivaren för första gången på en dator, löser problemet inte efter steg 3 . Om de två första metoderna inte hjälper, kan du fortsätta felsökning med andra djupartiklar om skrivarinstallation (0x00000057, 0x000003eb och skrivardrivrutinspaketet).
Steg 1: Installera den senaste skrivardrivrutinen
Windows Update (WU) är inte så effektiv när den måste hämta den senaste drivrutinsversionen som är tillgänglig. Felet Windows kan inte hitta en lämplig skrivardrivrutin kan ibland visas eftersom skrivardrivrutinen som för tillfället installeras inte är kompatibel med din Windows-version eller det är helt enkelt föråldrad. Detta skapar kompatibilitetsproblem längs linjen om du någonsin försöker dela skrivaren över ett nätverk.
Följ stegen nedanför för att avinstallera din nuvarande skrivare (om du har en) drivrutin från Enhet och skrivare och hämta den senaste versionen från tillverkarens webbplats:
Obs! De allra flesta skrivare kommer inte dyka upp i Enhetshanteraren, så försök inte avinstallera drivrutinen därifrån. Om du inte installerade en drivrutin för din skrivare, hoppa över avinstallationsdelen och starta metoden direkt med steg 3.
- Tryck på Windows-tangenten + R för att öppna ett körfönster. Skriv kontroll / namn Microsoft.DevicesAndPrinters och tryck Enter för att öppna Enhet och skrivare.
- Högerklicka helt enkelt på din drivrutin och välj Ta bort enhet (under Skrivare ) . Bara när drivrutinen avinstalleras, gå till steget nedan.
- Navigera till tillverkarens webbplats och hämta den senaste drivrutinsversionen som är relaterad till din Windows-version.
Obs! Oroa dig inte för mycket om du inte lyckas hitta en drivrutinsversion skräddarsydd för din Windows-version. Hämta bara den senaste versionen och hänvisa till nästa antecknings stycke för instruktioner. - Installera drivrutinen från installationspaketet du just har laddat ner och starta om datorn.
Obs! Om din skrivare är ganska gammal är chansen att du får drivrutinen inte kompatibel med din Windows-version eller något liknande när du försöker öppna installationspaketet. Om det händer, högerklicka på det körbara, gå till Kompatibilitet, markera rutan bredvid Kör det här programmet i kompatibilitetsläge och välj en äldre Windows-version (helst en kompatibel version som nämns i förarens beskrivning). Tänk på att det här inte är säkert att arbeta med alla skrivare.
När du är säker har du den senaste skrivarversionen, gå till steg 2.
Steg 2: Ändra nödvändiga aktiebehörigheter
Nu när vi har eliminerat möjligheten till en felaktig förare, låt oss se om du har nödvändiga aktiebehörigheter. En av de vanligaste synderna som utlöser Windows kan inte hitta ett lämpligt skrivardrivrutinfel är när din skrivare inte delas korrekt på det lokala nätverket. Om du får felmeddelandet när du konfigurerar skrivaren för att delas i din lokala nätverksanslutning, hjälper stegen nedan.
För att säkerställa att felet inte händer på grund av en teknisk, måste vi göra några obligatoriska aktiebehörigheter ändras på den dator som är värd för skrivaren. När vi väl har gjort det måste vi aktivera nätverksupptäckt och aktivera fil- och skrivardelning . Här är en snabb guide genom hela saken:
- Tryck på Windows-tangenten + R för att öppna ett körfönster. Skriv kontroll / namn Microsoft.DevicesAndPrinters och tryck Enter för att öppna Enhet och skrivare.
- Högerklicka på din skrivare och välj Egenskaper (Egenskaper för skrivare) .
- I Printers Properties, navigerar du till fliken Dela och klickar på Ändra delningsalternativ . Markera sedan rutan bredvid Dela den här skrivaren och ge den ett suggestivt namn (helst kort). Tryck på Apply för att bekräfta ändringarna och stäng skrivarens Egenskaper- fönster.
- Tryck på Windows-tangenten + R igen för att öppna ett annat körfönster. Skriv eller klistra in kontroll / namn Microsoft.NetworkAndSharingCenter i rutan Kör och tryck på Enter för att öppna Network and Sharing Center.
- Klicka på Ändra avancerade delningsinställningar i nätverks- och delningscenter .
- I avancerade delningsinställningar, aktivera Aktivera nätverksupptäckt och kontrollera att rutan bredvid Slå på automatisk inställning av nätverksanslutna enheter är markerad. Bläddra sedan ner till Arkiv och skrivardelning och aktivera Aktivera fil och skrivardelning. Slutligen, se till att du sparar ändringarna genom att klicka på Spara ändringar knappen.
Obs! Om du försöker dela skrivaren i ett lokalt nätverk måste du upprepa det här steget på varje dator som ska komma åt skrivaren.
PRO TIPS: Om problemet är med din dator eller en bärbar dator, bör du försöka använda Reimage Plus-programvaran som kan skanna förvaret och ersätta korrupta och saknade filer. Detta fungerar i de flesta fall där problemet uppstått på grund av systemkorruption. Du kan ladda ner Reimage Plus genom att klicka härNu när du har konfigurerat delbehörigheterna korrekt, kontrollera om problemet har blivit löst. Om du fortfarande inte kan installera den med samma Windows kan du inte hitta ett lämpligt skrivardrivrutinfel, gå ner till steg 3.
Steg 3: Dela skrivaren över ett lokalt nätverk
När du väl har följt de två första stegen startar du om datorn, kopplar ur skrivaren och ser om du fortfarande är hälsad av att Windows inte kan hitta ett lämpligt skrivardrivrutin vid försök att dela en skrivare. Om det fortfarande visas, fortsätt med instruktionerna nedan.
Att dela en nätverksskrivare som är värd för en 32-bitars dator med andra 32-bitars datorer är ganska lätt. Detsamma gäller för två eller flera 64-bitars datorer. Gör så här genom att återskapa följande procedur på de datorer som dra nytta av den delade skrivaren - Öppna ett kör-kommando ( Windows-tangent + R ), skriv kontroll / namn Microsoft.DevicesAndPrinters och tryck Enter för att öppna enheter och skrivare .
En gång där, klicka helt enkelt på Lägg till en skrivare> Lägg till en nätverksskrivare och följ anvisningarna på skärmen för att göra skrivaren tillgänglig på gästdatorn / s. När installationen är klar ska skrivaren bli tillgänglig för gästdatorn.
Men trots denna uppenbara enkelhet är delning av en skrivare som är värd för en 32-bitars PC med en annan eller flera 64-bitars PC kontraintuitiv. Detsamma gäller för 64-bitars värd delad med 32-bitars PC / s. Som ni kan föreställa er det inte att använda metoden ovan. Om du befinner dig i en sådan situation följer du stegen nedan för att hämta och använda namnet på din värddatorn och namnet på din skrivare:
Obs! De första fem stegen i den här metoden utförs på datorn som fungerar som skrivarens värd.
- Tryck på Windows-tangenten + R för att öppna ett körfönster. Skriv sysdm.cpl och tryck Enter för att öppna System Properties.
- I Systemegenskaper, gå till fliken Datornamn och klicka på Ändra (Ändra namn) -knappen. Skriv nu ner eller kopiera ditt datornamn och stäng fönstret Systemegenskaper .
- Tryck på Windows-tangenten + R för att öppna ett körfönster. Skriv sedan in kontroll / namn Microsoft.DevicesAndPrinters och tryck Enter för att öppna Enhet och skrivare.
- I fönstret Enheter och skrivare högerklickar du på din skrivare och väljer Egenskaper. Navigera sedan till fliken Dela och skriv ner eller kopiera skrivarens namn bredvid Dela namn.
Obs! När du har hämtat både datorn och skrivarens namn flyttar du till datorn som finns i mottagaränden. - Tryck på Windows-tangenten + R för att öppna ett körfönster. Skriv kontroll / namn Microsoft.DevicesAndPrinters och tryck Enter för att öppna Enhet och skrivare.
- I enheter och skrivare klickar du på Lägg till en skrivare och klickar sedan på Lägg till en lokal skrivare .
- När du blir ombedd att välja en skrivarport klickar du på Skapa en ny port och väljer Lokal port som Typ av port. Klicka sedan på Nästa för att gå vidare.
- När du blir ombedd att hitta en skrivare med namn eller TCP / IP-adress, välj Välj en delad skrivare med namn . Ange sedan rätt namn i rutan nedan - Syntaxen ska se så här ut: \\ Datornamn \ skrivarnamn. Använd de namn som vi tidigare hämtat med uppmärksamhet på att använda rätt format och tryck Ok.
- Efter några korta stunder kommer du att presenteras med en ny Lägg till ny hårdvaruprocess. Följ nästa skärmuppmaning för att slutföra skrivarinstallationen på den andra datorn.
Obs! Om du har flera datorer som ska använda skrivaren, upprepa steg 5 till 9 på var och en av dem.
PRO TIPS: Om problemet är med din dator eller en bärbar dator, bör du försöka använda Reimage Plus-programvaran som kan skanna förvaret och ersätta korrupta och saknade filer. Detta fungerar i de flesta fall där problemet uppstått på grund av systemkorruption. Du kan ladda ner Reimage Plus genom att klicka här