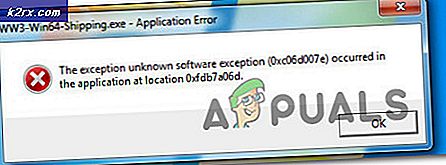Fix: 421 kan inte ansluta till SMTP-servern
Vissa användare har rapporterat att de mottagit servern som svarade: 421 kan inte ansluta till SMT / SMTP- serverfel när man försöker skicka ett mail i Outlook. Ofta visas felet på grund av felaktiga inställningar för SMTP / / SMT-servern, men det finns några andra orsaker som kommer att utlösa detta Outlook-beteende.
Felet är en ganska vanlig förekomst med Gmail-konton konfigurerad i Outlook.
SMTP / SMT-fel som uppstår i Outlook kan i stor utsträckning delas in i följande fyra kategorier:
- Outlook Konfigurationsfel - Den vanligaste orsaken till Outlook kan inte ansluta till SMTP / SMT- serverfel är ett konfigurationsfel i Outlook-inställningarna. Men det här är bara tillämpligt om problemet uppstod med ett nykonfigurerat e-postkonto.
- Brandväggrelaterade problem - Detta beteende är inte känt för att hända med den inbyggda Windows-brandväggen. Vissa tredjeparts brandväggar och antivirus-sviter är dock konfigurerade för att blockera anslutningen till vissa IP-intervall, vilket kan innehålla e-postservern. Det kan vara den bakomliggande orsaken till att felet mottas när du skickar ett e-postmeddelande i Outlook.
- Filtrerad trafik på port 25 - En av de vanligaste rutinerna som drivs av Internetleverantörer för att minimera automatisk spam är att blockera trafik genom port 25 . Även om detta är effektivt för att förhindra att infekterade datorer fungerar som SPAM-nätverk, skapar det också många problem för slutanvändaren, inklusive 421 kan inte ansluta till SMTP- serverfel.
- Interferens orsakad av en VPN-anslutning - Vissa VPN-leverantörer (särskilt nya produkter) kanske inte har den e-postserver som du använde whitelisted. Detta är känt för att utlösa servern svarade 421 kan inte ansluta till SMT- serverfel.
Beroende på orsaken till felmeddelandet bör användarna använda lämplig lösning. Nedan har du en samling metoder som användes för att hantera serverns svar: 421 kan inte ansluta till SMT / SMTP- serverfel och skicka e-postmeddelanden normalt i Outlook.
Obs ! Kontrollera att din Outlook-installation inte har skadats innan du felsöker med metoderna nedan. För att säkerställa att problemet inte orsakas av en dålig Outlook-installation, installera om din Outlook-version och se om felmeddelandet fortfarande visas.
Om du bara konfigurerat Outlook-kontot startar du med Metod 1 och felsöker för konfigurationsfel. Om du tidigare kunde skicka e-postmeddelanden i Outlook, börja med Metod 2 och arbeta dig ner.
Om du är osäker på orsaken till problemet, följ varje metod i ordning tills du stöter på en lösning som framgångsrikt hanterar ditt problem.
Metod 1: Lösa Outlook-konfigurationsproblem
Om du nyligen konfigurerat ditt e-postkonto i Outlook är chansen att felet orsakas av ett konfigurationsfel. Tänk på att ett felstavat mail-servernamn eller fel portinställning kommer att få Outlook att visa att 421 inte kan ansluta till SMT / SMTP- serverfel när du skickar eller tar emot ett e-postmeddelande.
Om du manuellt konfigurerar inställningarna för din e-postkonto första gången, försöker du lägga till ditt konto igen och låta Outlook automatiskt lägga till rätt inställningar. För det mesta kommer Outlook att göra ett bra jobb med att bestämma om rätt portar. Här är en snabb guide för att automatiskt lägga till rätt konfiguration:
- Låt oss börja med att ta bort kontot innan du låter Outlook omkonfigurera inställningarna automatiskt. För att göra detta, öppna Outlook och gå till Arkiv> Kontoinställningar, välj det aktuella kontot och klicka på Ta bort- knappen.
- När kontot har tagits bort klickar du på Ny, väljer E-postkonto och lägger in dina uppgifter igen. Klicka på Nästa och vänta på att inställningarna ska konfigureras och det e-postmeddelande som ska skickas.
- Om test-e-postmeddelandet skickas, ska ditt e-postkonto nu konfigureras.
Om du får samma felmeddelande när test-e-postmeddelandet skickas, gå ner till metod 2.
PRO TIPS: Om problemet är med din dator eller en bärbar dator, bör du försöka använda Reimage Plus-programvaran som kan skanna förvaret och ersätta korrupta och saknade filer. Detta fungerar i de flesta fall där problemet uppstått på grund av systemkorruption. Du kan ladda ner Reimage Plus genom att klicka härMetod 2: Ändra SMTP-portnummer
Om du får samma felmeddelande när testmeddelandet skickas i Outlook är det mycket troligt att problemet uppstår, eftersom SMTP-porten (25) filtreras av din Internetleverantör. Vissa Internetleverantörer är kända att blockera trafik genom port 25 i ett försök att minimera spridningen av automatiserad spam.
Obs! Det här scenariot är endast tillämpligt om din utgående server (SMTP) -anslutning är konfigurerad via SSL .
Du kan kontrollera om det är orsaken till felet genom att ändra SMTP-portnummeret från 25 till 465 och se om den normala funktionaliteten återupptas. För att göra detta, gå till Arkiv> Kontoinställningar, välj e-postkontot med problemet och klicka på Ändra- knappen.
Gå till Fler inställningar i guiden Ändra konto och välj fliken Avancerat . Skriv sedan 465 i rutan nära Utgående server (SMTP) och se till att typen av krypterad anslutning är inställd på SSL .
Om problemet fortfarande inte är löst, gå ner till Metod 3 .
Metod 3: Kontrollera för brandväggsinterferens
Brandväggar är extra säkerhetshinder som skyddar oss mot onda attacker och hackor. Men vissa tredjeparts brandväggslösningar kommer felaktigt att blockera vissa IP-intervall baserat på ett antal aktivitetsmönster. Med lite otur kan e-postserverns IP komma på den listan, vilket kommer att översättas till en server som svarat 421 kan inte ansluta till SMT- serverfelet. Avast-antivirus är känt för att skapa konflikter med Outlook.
Du kan testa för det här scenariot genom att inaktivera din tredjeparts brandvägg / antiviruspaket och skicka ett testmail via Outlook. Om e-postmeddelandet skickas framgångsrikt, börja titta igenom dina antivirusinställningar och se om du kan lägga till e-postservern i listan Exkludering . Platsen för exkluderingslistan är mycket beroende av ditt tredje part-antivirus.
Obs! Om du använder Outlook-tillägg kanske du också vill titta på vilka tillägg du har för närvarande. Gå till Arkiv> Alternativ> Add-Ins och se om du har något antivirusprogram som kan förhindra att anslutningen till servern inträffar. Om du ser ett antivirusprogram (t.ex. Avast! Add-in ), klicka på knappen Gå i närheten Hantera COM-tillägg och avmarkera rutan bredvid pluginrutan. Detta bör förhindra att antivirusprogrammet störa serverns anslutning.
Metod 4: Kontrollerar VPN-störningar
Om du använder en VPN-lösning för att säkra din webbtrafik och vara anonym när du surfar på nätet kanske du vill kontrollera om det är orsaken till problemet. Vissa användare har rapporterat att de upptäckte att deras VPN-anslutning hindrade Outlook från att kommunicera med e-postservern.
Du kan enkelt kontrollera om det är fallet genom att inaktivera din VPN-nätverksanslutning och skicka ett mail via Outlook. Om e-postmeddelandet skickas framgångsrikt när VPN-nätverket är avstängt, har du två potentiella vägar framåt - Du kan antingen kontakta VPN-nätverksstöd och be om att lista över e-postservern eller leta efter en annan VPN-leverantör helt och hållet.
PRO TIPS: Om problemet är med din dator eller en bärbar dator, bör du försöka använda Reimage Plus-programvaran som kan skanna förvaret och ersätta korrupta och saknade filer. Detta fungerar i de flesta fall där problemet uppstått på grund av systemkorruption. Du kan ladda ner Reimage Plus genom att klicka här