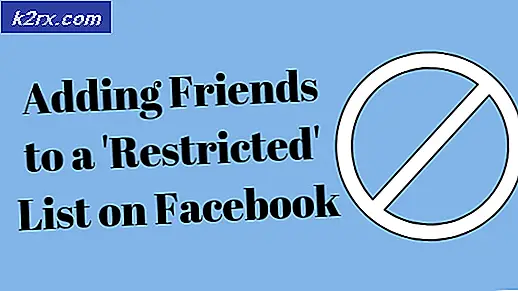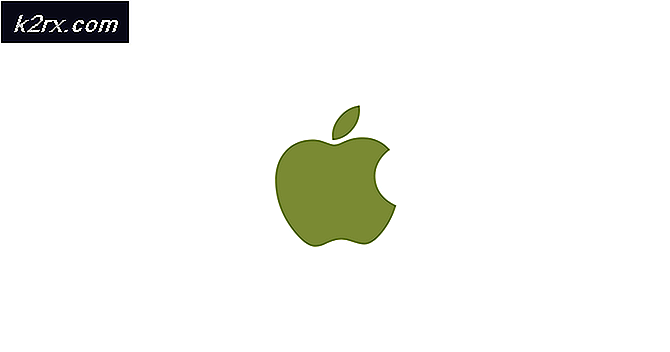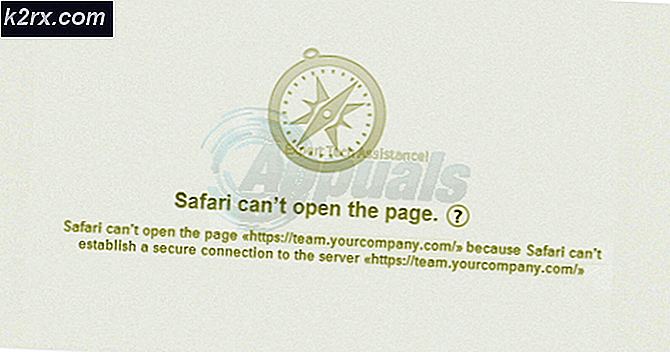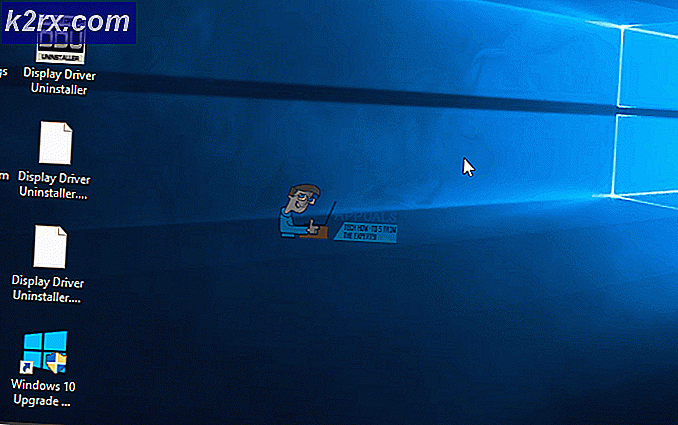Lös: Ingen skrivare efter uppgradering till Windows 10
Har du bara uppgraderat ditt operativsystem till Windows 10 och förlorat anslutningen till dina nätverksskrivare? Verkar de fortfarande vara upptäckbara och online av datorerna som kör tidigare versioner av operativsystemet och verkar vara offline på din Windows 10-dator? Tja, då måste du kasta dina bekymmer ut genom fönstret för att du har hamnat på rätt ställe. vi har precis rätt fix! Den här åtgärden gäller endast om skrivaren går förlorad efter uppgraderingen till Windows 10 och att skrivaren tidigare var ansluten till routern / nätverket. Det fungerar inte om routern eller nätverket den var ansluten till har ändrats.
Problemet har blivit utsatt för många personer som nyligen uppgraderade sina operativsystem till Windows 10. Utför följande steg och du borde kunna helt avstå från all spänning som kanske inte har kunnat ansluta till nätverksskrivaren, kan ha skapat till dig:
Klicka på Windows + X för att hämta popup-knappen över Start-knappen.
Välj Kontrollpanelen från listan.
Klicka på Maskinvara och ljud på Kontrollpanelen
Nu ovanför fönstret som visas ska du kunna se enheter och skrivare . Klicka på det.
Klicka nu på alternativet Lägg till en skrivare som finns uppe till vänster.
Sökningen bör nu börja. Eftersom du inte kan hitta din skrivare via sökningen klickar du på Skrivaren jag vill ha är inte angivet.
PRO TIPS: Om problemet är med din dator eller en bärbar dator, bör du försöka använda Reimage Plus-programvaran som kan skanna förvaret och ersätta korrupta och saknade filer. Detta fungerar i de flesta fall där problemet uppstått på grund av systemkorruption. Du kan ladda ner Reimage Plus genom att klicka härNu från de tillgängliga alternativen klickar du på Lägg till en lokal skrivare med manuella inställningar och fortsätter genom att klicka på nästa.
Nu ser du ett fält som säger Använd en befintlig port . Välj den port som du vill använda för att ansluta dig till skrivaren från rullgardinsmenyn.
Nu måste du välja ditt skrivarmärke och den specifika modellen på din skrivare från de två listorna. När du gör det klickar du på nästa.
Detta är ett viktigt steg. Här väljer du Använd drivrutinen som är installerat (rekommenderat) alternativet innan du klickar på nästa.
Nu kommer du att bli ombedd att ange namnet på din skrivare. Du kan skriva in ditt namn och klicka på nästa.
Nu frågar Windows om du vill att din skrivare ska kunna upptäckas av andra datorer som vill ansluta till den eller inte. Beroende på vad du föredrar, gör inmatningen och gå framåt.
Du kan nu bestämma om du vill att den här skrivaren ska vara din standardskrivare eller inte. Om det här är den enda skrivaren du har är det rekommenderat att göra det till standard.
Försök skriva ut en testsida för att se huruvida skrivaren är korrekt ansluten nu eller inte.
Dessa steg bör definitivt låta dig ansluta till din skrivare på distans och kunna skicka utskriftsförfrågningar när du vill!
Relaterad artikel:
Skrivare Offline Windows 10
PRO TIPS: Om problemet är med din dator eller en bärbar dator, bör du försöka använda Reimage Plus-programvaran som kan skanna förvaret och ersätta korrupta och saknade filer. Detta fungerar i de flesta fall där problemet uppstått på grund av systemkorruption. Du kan ladda ner Reimage Plus genom att klicka här