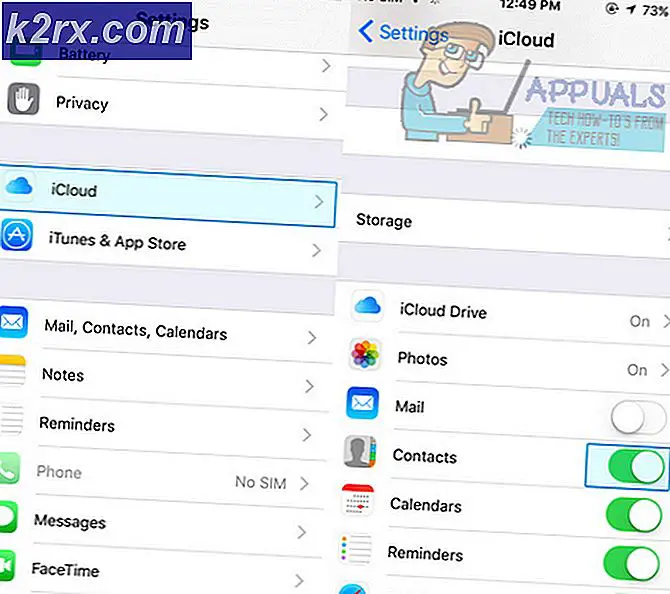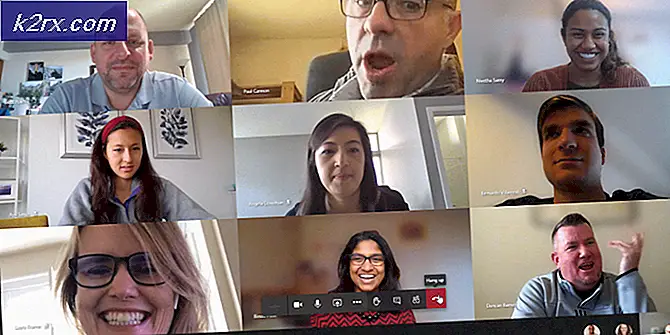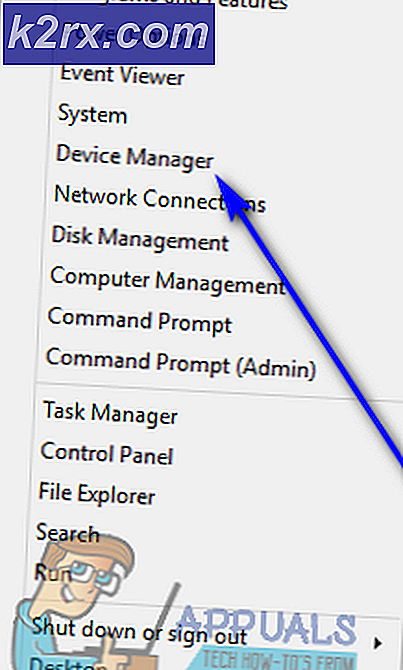Steg för steg Guide till inställning NETGEAR WN3000RP
Netgear WN3000RP är en av de mest sålda och använda sträckförlängningarna av Netgear. Det är en av Amazonas bästa säljare. Kolla pris $$ på Amazon.
Det finns två metoder som denna extender kan konfigureras.
Metod 1. Anslutning med WPS-knappen (Easy och Quick) tar cirka 1-2 minuter.
Metod 2. Anslutning med webbläsarens installationsguide tar cirka 10 minuter.
Metod 1: Anslut med WPS-knappen
I figuren ovan ser du närmare på WPS- knappen som är markerad.
Nu eftersom du har identifierat var WPS- knappen finns på extenderen är nästa steg att identifiera WPS-knappen på din router. Denna knapp anges vanligtvis med pilar eller en låssymbol. Om du inte hittar den kan du fråga mig i kommentarerna nedan genom att nämna din router modellnummer ELLER genom att kolla din routers handbok.
Så nu vet du var WPS-knappen är på routern och förlängaren. Anslut förstärkaren till ett vägguttag och sätt på den.
Placera förlängaren inom ramen för routern som den behöver ansluta eller på samma avstånd mellan din router och den trådlösa enheten som ligger utanför routerns räckvidd. Du kan placera den senare när den är ansluten eftersom inställningarna sparas.
1. Tryck nu på WPS-knappen på förlängaren (som visas i bilden ovan).
2. Inom 2 minuter, tryck på WPS-knappen på din trådlösa router, gateway eller access point.
PRO TIPS: Om problemet är med din dator eller en bärbar dator, bör du försöka använda Reimage Plus-programvaran som kan skanna förvaret och ersätta korrupta och saknade filer. Detta fungerar i de flesta fall där problemet uppstått på grund av systemkorruption. Du kan ladda ner Reimage Plus genom att klicka här3. Den trådlösa enheten ska nu anslutas. Kontrollera det nya nätverket som visas på din dator.
Namnet på det nya trådlösa nätverket som sänds från extenderen kommer att bära din ursprungliga routers nätverksnamn med en _EXT i slutet.
Nätverksnyckeln för att ansluta till extenderen kommer att vara densamma som din ursprungliga routers lösenord.
Metod 2: Anslut med webinställningen
För att fortsätta med webbinställningsguiden måste du veta ditt lösenord för din befintliga router eftersom du behöver det här för att ansluta extender till din router.
Om du inte vet vad lösenordet är kan du kolla in instruktionerna här:
- Sök lösenord för ditt trådlösa nätverk i Windows 7
- Sök lösenord för ditt trådlösa nätverk i Windows 8
Nu eftersom du vet vad lösenordet är. Vi kan fortsätta med installationen.
- Anslut förlängningsdonet till eluttaget och sätt på det.
- Vänta 1 minut för förlängaren att starta själv. Efter en minut, anslut till Netgear_EXT.
- När extenderen har anslutits till datorn kommer datorn till Extender LED att lysa grönt.
- För att ansluta Extender till din router, öppna din webbläsare och gå till www.mywifiext.net.
- Nu kommer du att se NETGEAR Genie-webbplatsen med en installationsguiden.
- Du kommer att gå igenom den webbaserade guiden för att välja ditt Wi-Fi-nätverk som du vill att extender ska ansluta till.
- Välj ditt nätverk och ge lösenordet till det.
- Fortsätt med instruktioner på skärmen för att slutföra installationen. - Din extender ska nu anslutas till routern.
Om du är borttappad eller saknar ett steg, kan du återställa din extender till fabriksinställningarna för att börja om.
Återställningsknappen anges i bilden ovan Fabriksåterställningsknapp
För att återställa till fabriksinställningarna, tryck och håll ner fabriksåterställningsknappen med ett ofylligt papperslip / stift i 10 sekunder.
PRO TIPS: Om problemet är med din dator eller en bärbar dator, bör du försöka använda Reimage Plus-programvaran som kan skanna förvaret och ersätta korrupta och saknade filer. Detta fungerar i de flesta fall där problemet uppstått på grund av systemkorruption. Du kan ladda ner Reimage Plus genom att klicka här