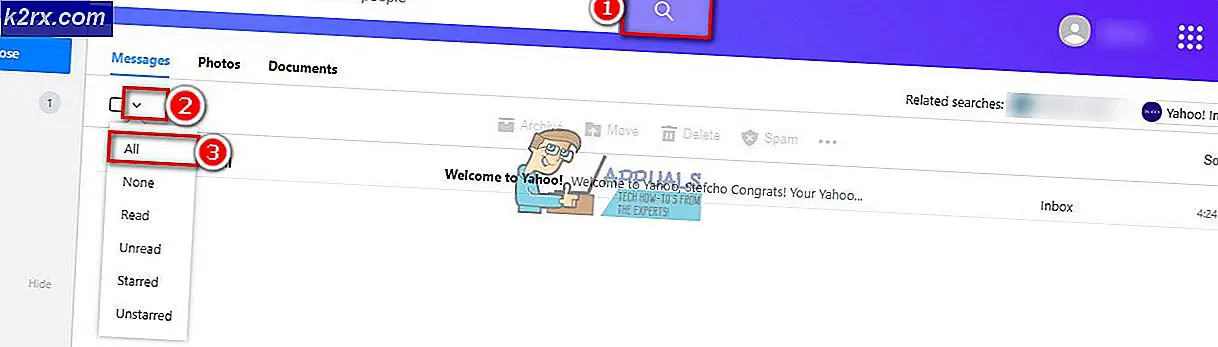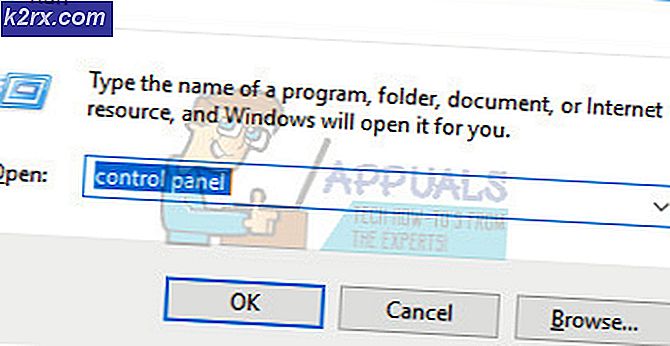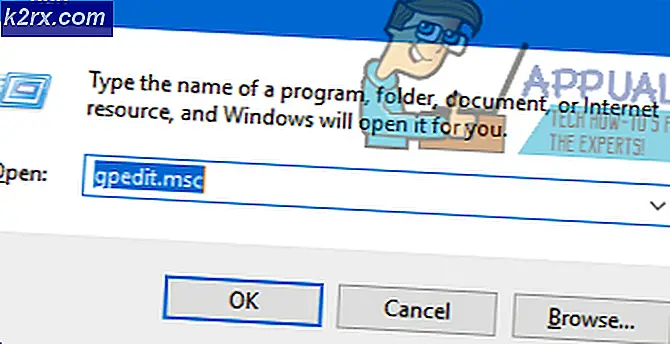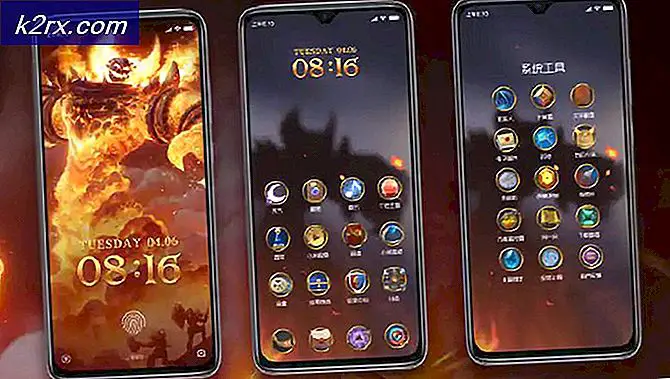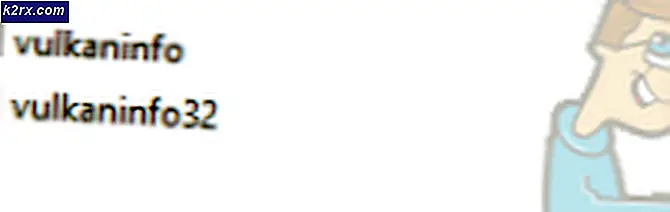Inaktivera Start-menyn på Windows 10 med hjälp av Group Policy Editor
Startmenyn i Windows används för att hitta alla installerade program på ditt system. Alla applikationsikoner kommer att visas i en alfabetisk lista till vänster på Start-menyskärmen. Startmenyinställningarna i appen Inställningar ger alternativ som användaren kan visa eller dölja från Start-menyn. Som administratör kan du dock också hålla inställningarna permanenta och inaktivera åtkomst till Start-menyinställningarna för standardanvändarna. I den här artikeln kommer vi att berätta för dig vilka metoder du kan använda för att uppnå denna specifika uppgift.
Förhindra att användare ändrar startmenyinställningarna
Den här inställningen inaktiverar och gråar inställningarna för Start i appen Inställningar. Det inaktiverar också snabbmenynsalternativet Aktivitetsfältets inställningar (Aktivitetsfältets egenskaper) som du kan komma åt genom att högerklicka på Aktivitetsfältet.
Det kommer dock inte att inaktivera Aktivitetsfältets inställningar från appen Inställningar. Anledningen till att den har en aktivitetsfält som ingår i den här inställningen är att i den tidigare versionen av Windows var en användare tvungen att öppna inställningarna i Aktivitetsfältet och Start-menyn genom att högerklicka på Aktivitetsfältet och välja alternativet egenskaper. Genom att inaktivera den snabbmenyn via den tidigare versionen av Windows skulle inställningarna i Aktivitetsfältet och Startmenyn helt avaktiveras.
Medan i Windows 10 visas inställningarna i appen Inställningar, så det inaktiverar startmenyens inställningar men inte inställningarna i Aktivitetsfältet. Du kan använda den för att åtminstone inaktivera några av Start-menyinställningarna. Några av inställningarna i Local Group Policy Editor designades för tidigare versioner av operativsystemet, men det kan fortfarande fungera på de senaste versionerna.
Metod 1: Använda Local Group Policy Editor
Inställningarna för att inaktivera Start-menyinställningarna finns i Local Group Policy Editor. Den listas under användarkonfigurationen och den är inte tillgänglig för datorkonfigurationen. Policyinställningarna i Local Group Policy Editor visar också detaljerna om den inställningen som du klickade på.
Men du kan hoppa den här metoden om du använder Windows Home Edition eftersom Local Group Policy Editor inte är tillgänglig i det operativsystemet.
- Öppna en Springa kommandodialogrutan genom att trycka på Windows + R på tangentbordet och skriv sedan “gpedit.msc”Och tryck på Stiga på för att öppna Lokal grupppolicyredaktör.
- I fönstret Local Group Policy Editor navigerar du till följande kategorisökväg:
Användarkonfiguration \ Administrativa mallar \ Startmeny och Aktivitetsfält \
- Dubbelklicka på policyinställningen med namnet “Förhindra ändringar av Aktivitetsfält och Start-menyinställningar”Och det öppnas i ett annat fönster. Ändra nu växlingsalternativet från Inte konfigurerad till Aktiverad.
- Klicka slutligen på Ansök / Ok knappen för att spara de ändringar som gjorts. Detta kommer att hindra användare från att ändra inställningarna på Start-menyn.
- Till Gör det möjligt inställningarna för Start-menyn igen, måste du ändra växlingsalternativet till Inte konfigurerad eller Inaktiverad.
Metod 2: Använda registerredigeraren
Registerredigeraren är ansluten till den första metoden. När du ändrar policyinställningen i Local Group Policy Editor kommer den automatiskt att uppdatera ditt register. Men om du använder Windows Home Edition kan det här vara den enda metoden som är tillgänglig för dig. Det kräver lite fler steg än den första metoden, men det är inte så svårt. Du kan enkelt inaktivera Start-menyinställningarna genom att följa stegen nedan:
Notera: Vi rekommenderar alltid användare att skapa en säkerhetskopia innan de gör några ändringar i registerredigeraren.
- Öppna en Springa kommandodialogrutan genom att trycka på Windows + R på tangentbordet och skriv sedan “regedit”Och tryck på Stiga på för att öppna Registerredigerare. Välj den Ja knapp för UAC (Användarkontokontroll) -prompten.
- Navigera till följande tangent i bikupan Nuvarande användare:
HKEY_CURRENT_USER \ Software \ Microsoft \ Windows \ CurrentVersion \ Policies \ Explorer
- I Utforskaren högerklicka på den högra rutan och välj Nytt> DWORD (32-bitars) värde alternativ. Namnge detta nyskapade värde som “NoSetTaskbar“.
- Dubbelklicka på NoSetTaskbar värde för att öppna den och sedan ändra värdedata till 1.
- Slutligen måste du omstart ditt system för att tillämpa ändringarna i systemet. Detta inaktiverar startmenyinställningarna för det specifika användarkontot.
- Till Gör det möjligt tillbaka måste du öppna NoSetTaskbar värde igen och ändra värdedata till 0. Du kan också helt enkelt avlägsna värdet från registerredigeraren.