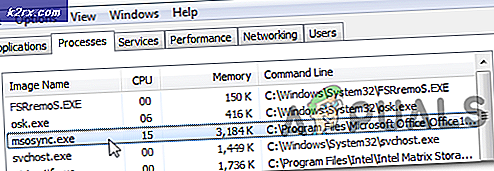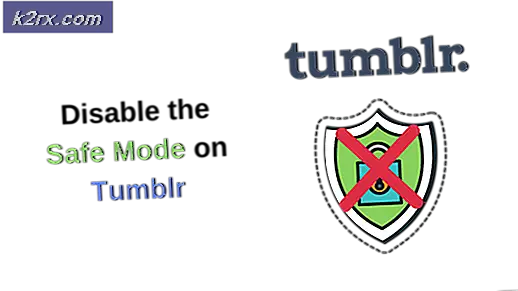Ubuntu 20.04 LTS-tangentbord och mus fungerar inte
Ubuntu är den mest populära såväl som den mest använda Linux-distributionen. Den nya LTS-versionen av distro ger många nya funktioner och mycket snabbare starttid. Om du är en LTS-användare är det uppenbart att uppgradera till den nya versionen. För vissa användare gick det dock inte så bra. Användare har rapporterat att tangentbordet och musen slutade fungera efter att de installerade den senaste versionen. Det största problemet har dock varit med tangentbordet.
Som det visar sig fungerar tangentbordet helt bra överallt utom på skrivbordet. Medan vissa användare sitter fast med att tangentbordet inte fungerar på inloggningsskärmen finns det också offer som inte kan använda musen tillsammans med tangentbordet. Vi har undersökt frågan och har hittat de potentiella orsakerna till problemet tillsammans med lösningarna som gör att du kan komma tillbaka på vägen. Så, utan vidare, låt oss komma igång med möjliga orsaker till problemet.
Med allt detta ur vägen kan vi nu fokusera på de olika lösningarna som du kan använda för att bli av med problemet. Vänligen följ igenom.
Metod 1: Kontrollera tangentbordslayout
Detta är det mest uppenbara som du bör göra när du står inför något problem angående ditt tangentbord. Det visar sig att om du inte kan använda tangentbordet kan det bero på att tangentbordslayouten har ett annat språk. Om detta fall är tillämpligt på dig är upplösningen ganska enkel. Vad du måste göra är att ändra tangentbordslayouten från inställningarna och du borde vara bra att gå. Följ instruktionerna nedan för att ändra tangentbordslayouten:
- Sök först efter inställningar och öppna sedan fönstret. Alternativt kan du också gå till inställningar genom att klicka på ditt användarnamn i det övre fältet och sedan välja Systemet inställningar.
- I inställningsfönstret navigerar du till Region och språk fliken längst ner.
- Kontrollera posten under Ingångskällor. Se till att det är detsamma som ditt tangentbord och om inte, klicka bara på + för att lägga till din tangentbordslayout.
- När du har lagt till kan du ta bort den tidigare inmatningskällan genom att klicka på Skräp bin-ikon.
Metod 2: Stäng av Slow Keys eller Bounce Keys
Långsamma tangenter och studsande tangenter är funktioner i skrivbordsmiljön GNOME. Långsamma tangenter är i grunden en funktion som sätter en fördröjning mellan när bokstaven trycks på tangentbordet och när den bokstaven visas på skärmen. Om funktionen för långsamma tangenter är aktiverad måste du hålla kvar varje knapp som du vill trycka på innan den registreras.
Bounce-tangenter är nästan en liknande funktion. Avsedd för användare med fysiska funktionshinder är studseknappar en funktion som säger att systemet ska ignorera upprepade och snabba tryck på samma tangent baserat på dess konfiguration. Du måste stänga av dessa funktioner för att återställa ingången till standardläget. Så här gör du:
- Först och främst, öppna upp inställningar från det övre fältet genom att klicka på ditt användarnamn och klicka inställningar från rullgardinsmenyn.
- Efter det, navigera till Universell Tillgång flik.
- Under Skriver, Klicka på Skrivhjälp (AccessX) alternativ.
- Inaktivera bara skrivhjälpalternativet från popup-fönstret som stänger av både funktionerna för långsam och studsande knapp.
Metod 3: Uppdatera ditt system
Om du inte kan använda tangentbordet bara på skrivbordsskärmen och det fungerar helt bra överallt annars, beror det antagligen på felet med gnome-skrivbordsikonerna. Om detta ärende är tillämpligt på dig är det uppenbart att ditt system inte är uppdaterat och behöver uppdateras eftersom detta fel har åtgärdats. Gör följande för att uppdatera ditt system:
- Först och främst, öppna upp en Terminal fönster.
- Därefter anger du följande kommando för att uppdatera paketdatabasen:
sudo apt uppdatering
- När detta kommando har körts, ange följande kommando för att starta uppgraderingen:
sudo apt uppgradering
- När du blir ombedd skriver du Y för att starta uppgraderingen. Vänta tills det är klart.
- När det har slutförts startar du om ditt system och ser om problemet är löst.
Om problemet fortfarande inte är fixat, kan du installera olika skrivbordsikoner och avinstallera gnome-desktop-ikonerna för tillfället. Om du vill ta bort paketet för gnome-skrivbordsikoner använder du sudo apt rensa gnome-desktop-ikoner kommando. När du har tagit bort den kan du installera en annan filhanterare så är du klar.
Metod 4: Installera om Ubuntu
Som det visar sig, om du installerade en ny kopia av Ubuntu 20.04-versionen och du har andra externa medier anslutna till systemet, kan problemet med tangentbord och mus inte fungera vara på grund av det. Om det här fallet är tillämpligt på dig måste du installera om Ubuntu samtidigt som du ser till att inga andra externa USB-enheter eller andra media är anslutna till systemet förutom USB-enheten som har installationsmediet. Om du har viktig information kan du antingen säkerhetskopiera den eller inte partitionera hemkatalogen under installationen.