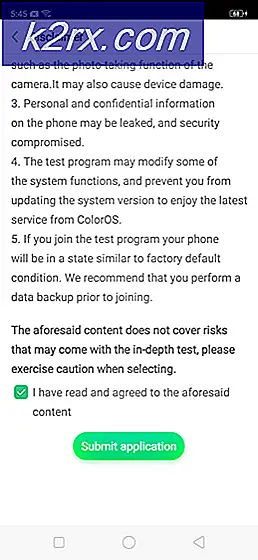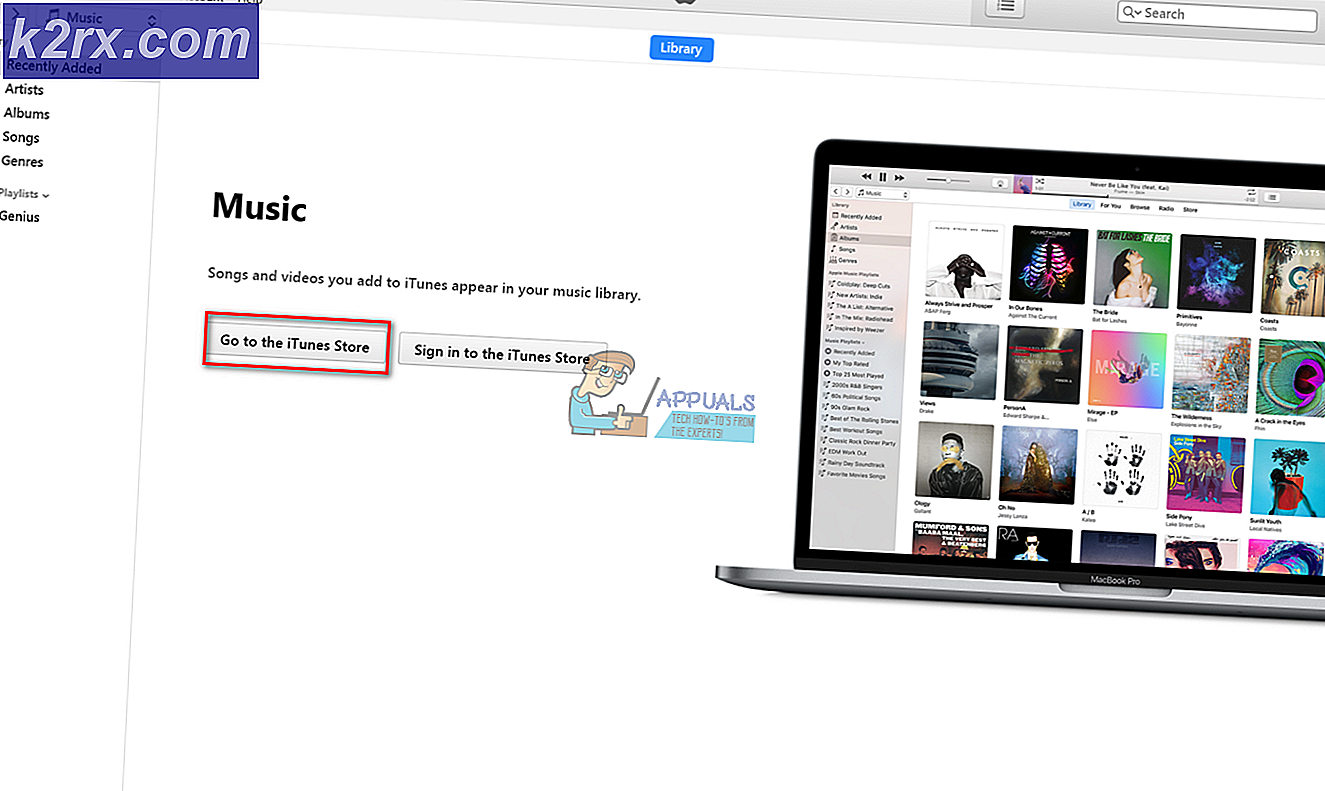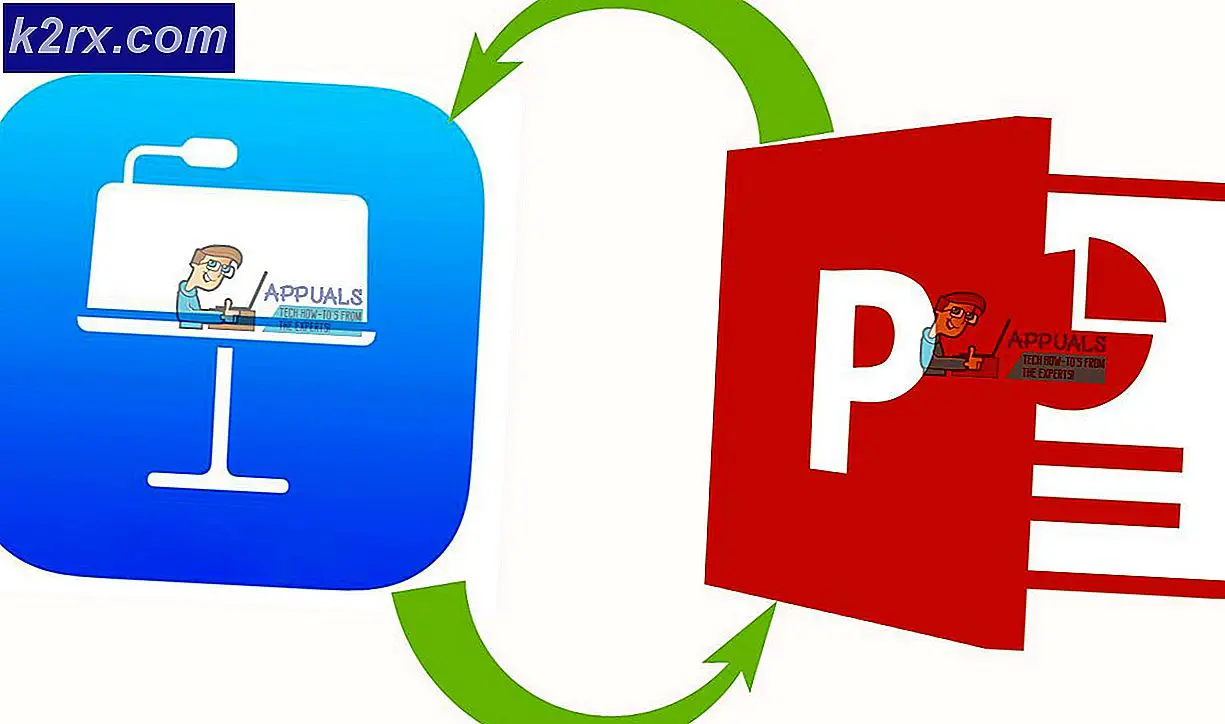Så här fixar du Netflix-felkod M7053-1803 på krombaserade webbläsare
De Felkod M7053-1803 visas i Chromium-baserade webbläsare som Google Chrome, Vivaldi eller opera när användare försöker strömma innehåll från Netflix. Det här problemet är inte OS-specifikt eftersom det bekräftas att det förekommer i Windows 7, Windows 8.1 och Windows 10.
Som det visar sig finns det flera olika fall som kan orsaka just denna felkod i Netflix:
Metod 1: Starta om datorn
Innan du prövar någon av de andra korrigeringarna bör du bara starta om datorn och vänta på nästa start för att rensa tempcache. Gör detta och vänta på nästa start för att se om det löser problemet.
Genom att starta om datorn tvingar du i huvudsak ditt operativsystem att rensa de temporära filer som är associerade med den föregående surfningssessionen, vilket kan sluta lösa problemet.
Om du redan gjort det utan framgång, gå ner till nästa möjliga fix nedan.
Metod 2: Rensa Chromium-webbinformation
Om den första åtgärden inte fungerade bör du rikta din uppmärksamhet mot webbläsarens cache. Som vissa berörda användare har rapporterat är det möjligt att vissa dåligt sparade kakor eller temporära data relaterade till Netflix slutar störa ditt senaste försök att streama innehåll.
Om det här scenariot ser ut som det kan vara tillämpligt bör du kunna åtgärda problemet med rensa din Chromium-webbläsares cache.
Med tanke på det faktum att varje webbläsare som kan stöta på den här felkoden är baserad på Chrome är instruktionerna för att rensa cacheminnet som efterlämnas av Netflix praktiskt taget identiska.
Om du redan har rensat cacheminnet och fortfarande ser detsamma Felkod M7053-1803, gå ner till nästa metod nedan.
Metod 3: Ta bort den indexerade databasen
Om ingen av de potentiella korrigeringarna ovan har fungerat för dig skulle nästa logiska steg vara att fortsätta och ta bort den indexerade databasen (IndexedDB) i din Chromium-baserade webbläsare. Detta är en standard som upprätthålls av konsortiet World Wide Web.
Genom att radera Indexerad DB,du rensar i huvudsak majoriteten av temporära filer som kan bidra till uppenbarelsen av Felkod M7053-1803.
Om detta scenario är tillämpligt följer du instruktionerna nedan för att ta bort den indexerade databasen från Chrome: s inställningsmeny:
Notera: Stegen nedan fungerar på alla Chromium-baserade webbläsare.
- Öppna din Krombaserad webbläsare och klistra in följande adress i navigeringsfältet och tryck på Stiga på för att komma åt inställningar meny:
chrome: // inställningar
- När du är inne i menyn Inställningar i din Chromium-baserade webbläsare, rulla ner till botten av skärmen och klicka påAvancerad för att visa den dolda inställningsmenyn.
- Bläddra sedan ner till Integritet och säkerhetsmeny och klicka sedan på Cookies och annan webbplatsinformation.
- När du är inne i Cookies och annan information , bläddra ner genom listan med objekt och klicka påSe alla cookies och webbplatsdata.
- Använd sedan sökfunktionen i det övre högra hörnet för att söka efter 'Netflix'.
- Klicka på Netflix-posten som innehåller en i resultatlistan Lokalt utrymme underlistning och klicka sedan på Lokalt utrymme från nästa meny.
- Klicka slutligen på Ta bort alla i det övre högra hörnet. Bekräfta sedan åtgärden och vänta tills den är klar.
- Starta om din Chromium-baserade webbläsare och se om problemet nu är löst.
Om samma sak Felkod M7053-1803fortfarande inträffar, gå ner till nästa möjliga fix nedan.
Metod 4: Återställa Chrome-inställningar
Om ingen av korrigeringarna nedan har fungerat för dig, bör du fortsätta och göra en fullständig återställning på din krom-webbläsare. Medan den här åtgärden rensar alla anpassade inställningar, installerade tillägg och i huvudsak återställer webbläsarens tillstånd till standardläget, kommer det också att rensa de allra flesta inkonsekventa filer och skadade data som kan vara ansvariga för att utlösa detta fel.
Flera berörda användare har bekräftat att den här åtgärden var det enda som gjorde det möjligt för dem att fixa M7053-1803felkod i Netflix och strömma innehåll normalt.
Här är en steg-för-steg-guide som guidar dig genom att återställa inställningarna för din Chromium-baserade webbläsare:
- Öppna din webbläsare och klicka på åtgärdsknappen längst upp till höger på skärmen. Klicka sedan på från nästa meny Inställningar.
- Inuti inställningar , bläddra hela vägen till botten av skärmen och klicka på Avancerad för att göra de avancerade alternativen synliga.
- Rulla sedan ner genom de avancerade inställningarna som du just har gjort synlig och klicka påÅterställ inställningar för att återställa dina inställningar till den ursprungliga standardinställningen (under Återställ och rensa).
- Bekräfta åtgärden och vänta sedan tills processen är klar. Starta sedan om din Chromium-baserade webbläsare och se om problemet nu är löst.