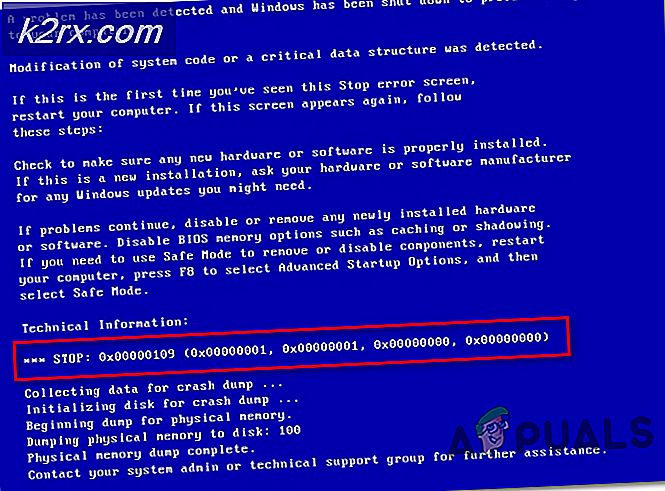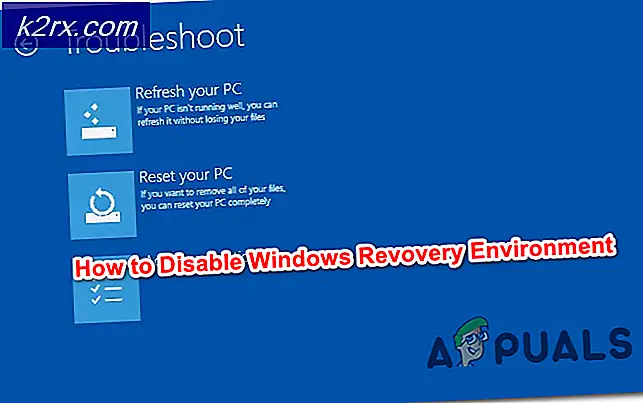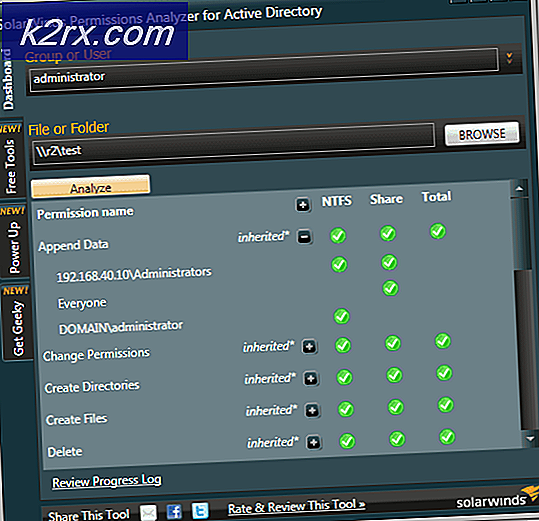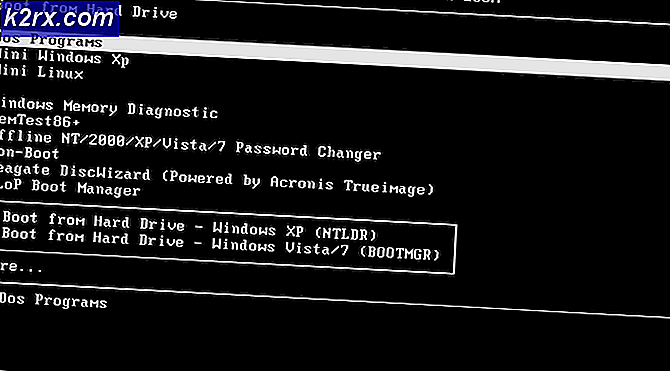Lös HID-kompatibel pekskärm saknas från Enhetshanteraren
HID-kompatibel pekskärm försvinner i enhetshanteraren när antingen pekskärmen inaktiverades manuellt av användaren eller när systemet inte installerar pekskärmsdrivrutinerna som standard i systemet. Den HID-kompatibla pekskärmen finns vanligtvis under Human Interface Devices i Enhetshanteraren.
Nu innan vi går vidare med sin felsökning av att pekskärmen inte fungerar måste vi se till att oavsett om det handlar om programvara eller hårdvara.
Problem med maskinvara eller programvara:
Det bästa sättet att identifiera om det handlar om maskinvara eller programvara är att kontrollera om Touch fungerar på systemets BIOS-skärm. Känga eller starta om systemet och tillgång BIOS-skärmen (normalt kan du komma åt den genom att trycka på F10 när systemet startar).
Försök nu att använda pekskärmen i BIOS. Om du kan använda pekskärmen i BIOS är det ett programvaruproblem och om du inte kan använda pekskärmen i BIOS är det ett hårdvaruproblem.
Dessutom har många tillverkare gjort pekskärmstester i sin BIOS som kan användas för att kontrollera pekskärmens funktion. Du kan också använda UEFI-menyn för hårdvarudiagnostik av tillverkaren av ditt system, t.ex. HP-användare kan ladda ner HP PC Hardware Diagnostics Menu och installera den.
Inne i komponenttestet finns det ett alternativ förPekskärmstest - detta är ett snabbt interaktivt test för att hitta om pekskärmen fungerar korrekt. Om pekskärmstest inte visas på testskärmen är det ett problem med maskinvara eller firmware / BIOS.
Du kan också använda Windows 10 Bootable Media för att testa funktionerna på pekskärmen. Sätt in det mediet i systemet och starta från det mediet. Följ stegen här för att skapa installationsmedia och starta från det. Vi installerar inte Windows i det här skedet, men använd bara touch för att flytta mellan gränssnittet. Om du inte kan använda pekskärmen i installationsprogrammet för Windows är det ett maskinvarufel.
Om det är en maskinvarufel då bör du kontakta en reparationsservice för hårdvara eller använda systemet utan pekskärmen.
Om touch fungerar i något av ovanstående fall är det ett programvaruproblem och du bör följa de nämnda metoderna för att lösa problemet.
Lösning 1: Visa dolda enheter i Devices Manager
I Enhetshanteraren finns det två typer av dolda enheter. Den första typen är typiska drivrutiner som inte är plug-and-play, skrivare etc. och den andra typen är Phantom-enheter som inte är anslutna till datorn. Den första och främsta punkten att kontrollera är att du inte av misstag har gömt den HID-kompatibla pekskärmen, och i så fall kan lösningen av lösningen av den HID-kompatibla pekskärmen lösa problemet.
- tryck på Windows-tangent och Rsamtidigt för att öppna kommandorutan "Kör" och skriv sedan "devmgmt.msc”I den & tryck“Stiga på”För att öppna enhetshanteraren.
- Klicka sedan på menyraden i Enhetshanteraren Se Meny & klicka sedan på “Visa dolda enheter ”.
- Klicka nuHandling Menyn och klicka sedan på “Sök efter maskinvaruändringar”.
- Kontrollera omHIP-kompatibel pekskärm visar underMänskliga gränssnittsenheter. Högerklicka på den och ta bort den och då är du klar.
Lösning 2: Kör felsökare för maskinvara och enheter
Microsoft har ett automatiserat verktyg ”Felsökare för maskinvara och enheter”Som kontrollerar maskinvaran som är ansluten till datorn för eventuella kända problem med den och ger information om hur du åtgärdar dem. Detta verktyg är enkelt att använda. Det är också bra att upptäcka och åtgärda problemet med enheter som inte är installerade som är anslutna till ditt system.
För Windows 10:
- tryck på “Windows” nyckel och typ“Felsök”och klicka sedan påFelsök.
- Klick Kör felsökaren efter att ha klickat på Hårdvara och enheter.
- KlickNästa och följ instruktionerna som visas på skärmen för att åtgärda eventuella problem som den upptäcker.
- Öppna nu Enhetshanteraren och kontrollera om Pekskärm HID Complaint visas där.
För Windows 8.1 / 7:
- Tryck på på tangentbordetWindows-logotangentenoch typ felsöka, Klicka sedanFelsökning.
- KlickKonfigurera en enhet.
- Klicka nu på Nästa och följ instruktionerna som visas på skärmen för att åtgärda eventuella problem som den upptäcker.
- Öppna Enhetshanteraren och se om Pekskärm HID Complaint visas där.
När felsökningen är klar öppnar du Enhetshanteraren igen och ser om den HID-kompatibla pekskärmen visas där. Om inte gå till nästa lösning.
Lösning 3: Avinstallera och installera om pekskärmen och uppdatera Chipset-drivrutiner
Systemet kanske inte fungerar som det ska om drivrutinerna inte uppdateras regelbundet. Det här problemet kan uppstå om du använder en föråldrad HID-kompatibel drivrutin eller det är också möjligt att drivrutinerna för pekskärmen aldrig installerades eftersom enheten inaktiverades. På grund av detta kan du inte aktivera enheten om du inte installerar rätt drivrutiner.
Vi kommer att använda följande tre steg för att lösa problemet. Men innan du går vidare, se till att du har administratörsbehörighet.
Steg 1: Avinstallera Ghost Drivers
Först tar vi bort alla spökdrivrutiner som inte är riktigt aktiva men fortsätter att visas i din enhetshanterare.
- I Windows sökruta skriver du “Kommandotolken”Och högerklicka på det första resultatet och klicka på“Kör som administratör”Med administratörsbehörighet.
- Skriv i kommandotolken:
ställa in devmgr_show_nonpresent_devices = 1
& tryck Enter. Det visas ingen utdata för detta eftersom vi bara aktiverar en inställning som gör det möjligt att visa dolda enheter i enhetshanteraren.
- Skriv nu “i kommandotolkendevmgmt.msc”För att öppna Enhetshanteraren och tryck på Enter för att starta Windows Enhetshanteraren.
- Klicka på Se menyn i Enhetshanteraren och klicka sedan på Visa dolda enheter.
- Detta visar listan över enheter, drivrutiner och tjänster som inte har installerats eller avinstallerats korrekt. Nu när du utökar de olika enheterna och drivrutinerna i enhetshanteraren visas de enheter som Windows för närvarande upptäckte som installerade på din dator. De enheter som har laddats in tidigare men inte avinstallerats eller för närvarande inte startas visas också. Hitta nu den kränkande enheten, högerklicka på den och klicka på avinstallera för att ta bort den helt från systemet. Observera att om enheterna är grå betyder det inte att vi ska ta bort dem. Ta bara bort de enheter / drivrutiner som du tror orsakar problem. Var försiktig när du raderar enheter som du inte känner till.
- Starta nu om systemet efter att ha utfört ovanstående åtgärder.
När systemet har startats om öppnar duEnhetshanteraren & klicka sedan på “Sök efter maskinvaruändringar”-Knappen högst upp påEnhetshanteraren fönster och se om Windows har upptäckt pekskärmsenheten och en lämplig drivrutin installeras automatiskt för den. Om drivrutinen installeras automatiskt, bekräfta om beröringen fungerar. Om pekskärmen inte fungerar eller pekskärmen inte visas, gå sedan till nästa steg.
Steg 2: Använd Windows-uppdateringar för alla senaste drivrutinsuppdateringar.
Kontroll av Windows-uppdateringar kan vara ett sätt att lösa problemet. De flesta OEM-tillverkare levererar nu uppdateringen via Windows Update-leveranskanalen och de testas för kompatibilitet. Windows-uppdatering kommer att uppdatera alla drivrutiner inklusive pekskärmsdrivrutiner och dess relaterade drivrutiner som chipset-drivrutiner som rapporteras av många användare för att hjälpa dem att lösa just detta problem. Även om Windows erbjuder en valfri uppdatering, installera den.
För Windows 10
- tryck på Windows knapp, skriv “Sök efter uppdateringar”Och i den resulterande listan klickar du på“Sök efter uppdateringar“.
- I fönstret som visas klickar du påSök efter uppdateringar“.
- Om uppdateringar finns, installera dem.
För Windows 8
Installera de senaste Windows 8-uppdateringarna.
- Klicka påWindows ikonen och sök sedan efter och öppnaWindows uppdatering.
- KlickVisa uppdateringar.
- Klickviktiga uppdateringar finns tillgängliga.
- En lista över tillgängliga uppdateringar öppnas i ett nytt fönster. Välj uppdateringar från Viktig såväl som Frivillig avsnitt. Se till att du installerar Allt uppdateringar av enhetsdrivrutinen.
- KlickInstallera.
Du kan behöva starta om systemdatorn för att tillämpa uppdateringarna.
Efter uppdatering av systemet, kontrollera pekskärmen för att se om det fungerar. Om inte, fortsätt till nästa steg.
Steg 3: Uppdatera drivrutinsprogramvara från OEM: s webbplats:
Om du inte hittar drivrutinen för din pekskärm av Windows Updates, gå till OEM-webbplats och hitta drivrutinen för din enhetsmodell och installera den sedan genom att följa instruktionerna från OEM-webbplatsen eller visas på skärmen under installationen. Du kan också använda din servicetikett för att hitta de specifika drivrutinerna. Uppdatera chipsetdrivrutinerna, grafikkortdrivrutinerna och bildskärmsdrivrutinerna som tillhandahålls på portalen.
Om du vet detaljer om drivrutinen för ditt system kan du använda Uppdateringskatalog för att ladda ner drivrutinen genom att placera den i sökrutan på webbplatsen för uppdateringskatalogen. Du kan också använda den här webbplatsen för att hitta om du känner till någon gammal drivrutin som arbetar med din pekskärm.
Efter uppdatering av drivrutiner, kontrollera om HID-Complaint-pekskärmen visas i Enhetshanteraren, om inte gå till nästa lösning.
Lösning 4: Avinstallera motstridiga Windows-uppdateringar
Uppdatera KB4480116 är känt för att orsaka pekskärmsproblemet. Om det är installerat på systemet kan det lösa problemet att avinstallera det. Du kan utföra liknande åtgärder för andra Windows-uppdateringar i enlighet med detta om de bröt dina pekskärmsdrivrutiner.
- Öppna Windows-inställningar genom att trycka på Windows + I samtidigt.
- Klicka sedan på Uppdatering och säkerhet.
- Klicka sedan på Windows Update och klicka sedan på "Visa uppdateringshistorik".
- Klicka sedan på “Avinstallera uppdateringar”
- Sedan avinstallera uppdateringen KB 4480116.
Uppdateringen KB 4480116 installeras automatiskt igen om den inte blockeras. Använd följande steg för att blockera det:
- Ladda ner KB-uppdateringen (KB3073930) som låter användare blockera eller dölja Windows- eller drivrutinsuppdateringar.
- Efter nedladdningen, starta den och klicka sedan på Nästa, vänta medan den upptäcker väntande Windows-uppdateringar.
- Klicka på Dölj uppdateringar meny.
- Bläddra igenom listan och välj sedan uppdateringen KB4480116. Kontrollera checkboxen bredvid uppdateringsnamnet och klicka sedan på “Nästa”För att bekräfta ändringarna.
Kontrollera nu om pekskärmen fungerar bra, om inte prova nästa fix.
Lösning 5: Konfigurera pekskärmen
Om pekskärmsdrivrutinen inte fungerar kan konfigurering av pekskärmen för att identifiera din skärm som en pekskärm få den att fungera och därmed kan problemet lösas.
- I Windows-sökrutan skriver du och öppnar “Kalibrera skärmen för inmatning av penna och beröring ”.
- PåVisa klicka på flikenUppstart.
- KlickPeka på ingång.
- Följ anvisningarna som visas på skärmen för att identifiera din skärm som en pekskärm.
- Tryck på skärmen för att se om den svarar. Om det inte är det, försök nästa steg.
Lösning 6: Utför en Microsoft-systemåterställning
Microsoft System Restore är utformat för att skapa en ögonblicksbild av enheten och spara arbetstillståndet vid den tidpunkten som en "återställningspunkt". En återställningspunkt används sedan för att återställa systemet till en tidigare tidpunkt när allt fungerade bra. Så att återställa systemet till en tidigare tidpunkt när din pekskärm fungerade bra kan också lösa problemet.
Så låt oss återställa systemet till en återställningspunkt. Du kan använda någon av återställningspunkterna, men det rekommenderas att du återställer till den senaste återställningspunkten.
När systemet har återställts och pekskärmen fortfarande inte fungerar, fortsätt till nästa lösning.
Lösning 7: Ändra relaterat registervärde
Registret har nyckelvärdet i Windows OS och om något av dess värden är felaktigt konfigurerade kan det skapa många problem i driften av systemet. Och om pekskärmens drivrutinsvärden ändras till noll på grund av ett problem, kan användaren inte kunna använda pekskärmen, så att återställa den till 1 kan lösa problemet.
- Öppna Windows Sök och skriv “regedit”
- I listan som visas, hitta "regedit" och högerklicka på den och klicka sedan på "Kör som administratör”
- Navigera till
HKEY_CURRENT_USER \ Programvara \ Microsoft \ Wisp \ Touch
- Ändra "TouchGate”Värde till“1‘
- Avsluta registerredigeringen och starta sedan om systemet.
Kontrollera om pekskärmen har börjat fungera, om inte flytta till nästa lösning.
Lösning 8: Reparera Windows
Windows 10 tillåter sina användare att återställa sina system som återställer datorns operativsystem till sina fabriksinställningar och alla applikationer, drivrutiner, tjänster som inte medföljer datorn kommer att avinstalleras och alla ändringar som görs av användaren i systemets inställningar & preferenser är ogiltiga. När det gäller användarens filer och data som lagras på datorn kommer användaren att uppmanas att välja bort antingen behåll dem eller ta bort dem medan du återställer datorn
- Se till att din dator är av.
- Tryck de kraft för att slå på din dator och när du ser Windows-logotypen håll de kraft knappen tills datorn stängs av automatiskt.
- Upprepa ovanstående steg tre gånger.
- Automatisk reparation skärm kommer att dyka upp.
- Vänta sedan på att Windows ska göra det diagnostisera din dator.
- När "Startreparation”Skärmen visas och säger att den inte kunde reparera din dator och klicka sedan påAvancerade alternativ.
- Klick Felsök i Windows Recovery-miljö.
- Klicka på på felsökningsskärmenÅterställ den här datorn.
- Välj om du vill ha kvar eller radera dina filer och appar.
- Klick "Återställa" att fortsätta.
Lösning 9: Uppdatera BIOS
BIOS är huvudkomponenten i systemet. Om BIOS inte kan kommunicera med enheten kan OS inte kommunicera med den enheten. Så uppdatera BIOS men varnas för att du kan sticka ditt system.
För att uppdatera BIOS för ditt system, följ våra nedanstående artiklar.
- Uppdaterar Gateway Desktop eller Laptop BIOS
- Uppdaterar Dell BIOS
- Uppdatera BIOS på en HP stationär / bärbar dator
Varning: Fortsätt på egen risk, eftersom att avbryta eller misslyckas med att uppdatera BIOS när som helst kan störa din dator och skada hela systemet.