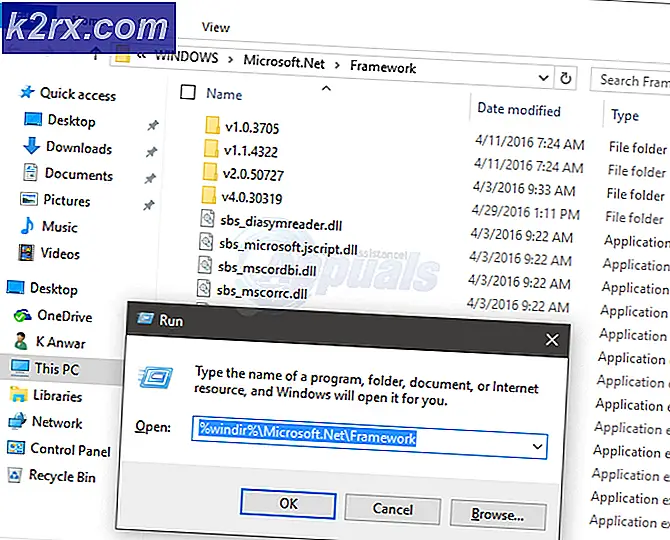Vad är Bootsect.exe och hur man använder det
Verktyget bootsect.exe används för att uppdatera partitionens bootsector-kod som är ansvarig för att ladda och köra startläsaren. Beroende på omständigheterna kan verktyget också användas för att uppdatera master boot-postkoden för en hårddiskpartition utan att redigera partitionstabellen. Verktyget Bootsect.exe finns tillgängligt i Windows XP, Vista, 7, 8, 8.1 och 10.
Det här verktyget används mest när volymen startkoden (som finns på Windows-enheten) har blivit korrumperad eller oavsiktligt programmerad för att använda den felaktiga starthanteraren. Detta kommer att utlösa en hel rad systemhaltningsfel som kallas hal.dll- fel i Windows Vista, 7, 8 och 10.
Obs! Bootsect.exe används också för att starta konfigurationsdatafilen är saknad fel eller att skapa en startbar USB-enhet.
Lyckligtvis är verktyget bootsect.exe mycket effektivt när det gäller att korrigera volymstartkodsfel. Detta återställningsverktyg för uppstartssektorn är dock endast tillgängligt via kommandoprompt - tillgängligt från avancerade startalternativ eller systemåterställningsalternativ (beroende på din Windows-version).
Nedan följer en uppsättning stegvisa guider om åtkomst till Bootsect-verktyget. Tänk på att de exakta stegen att köra bootsect.exe kommer att vara olika, beroende på din Windows-version. Vänligen följ guiden som är lämplig för din Windows-version.
Så här använder du Bootsect Utility på Windows 7
Det finns två olika sätt att komma åt Bootsect på Windows 7. Det perfekta sättet är att använda ett installationsmedium. Om din dator har förinstallerade systemåterställningsalternativ kan du dock köra Bootsect-verktyget utan installationsmediet.
Om du har ditt Windows installationsmedium följer du guiden direkt nedan ( Metod 1 ) för att köra bootsect.exe. Om du inte har installationsmediet, följ den andra guiden ( metod 2 ) för att komma åt Bootsect-verktyget.
Metod 1: Åtkomst till Bootsect med installationsmediet i Windows 7
- Sätt i din Windows Media disk eller startbar flash-enhet för att starta från den. Om ditt system inte startar automatiskt från det nyligen inmatade mediet kan du behöva komma åt dina BIOS / UEFI-inställningar och ändra startföljdsordningen.
- Klicka på Nästa på den första Install Windows- skärmen och klicka sedan på Reparera din dator. Du kan också trycka på R-tangenten för samma resultat.
- Välj Använd återställningsverktyg som kan hjälpa dig att åtgärda problem som startar Windows. Kontrollera sedan att Windows 7 är markerat och klicka på Nästa .
Obs! Du får bara se två poster under operativsystemet om du startar din dator med dubbla uppstart. - I systemåterställningsalternativen klickar du på Kommandotolken .
- Skriv följande kommando i Kommandotolken och tryck på Enter för att köra Bootsect-verktyget:
bootsect / nt60 sys
Obs! Kommandot Bootsect / nt60 sys används för den nya BOOTMGR- presenten i Windows Vista, 7, 8 och 10. För äldre Windows-versioner används kommandot Bootsect / nt52 sys istället. - Om du ser meddelandet Bootcode uppdaterades framgångsrikt på alla riktade volymer, bör volymen startkoden som används av BOOTMGR nu uppdateras.
Obs! Om du får ett fel efter att ha kommit in i kommandot, försök att köra bootsect / nt60 all . Detta kommando kommer att lösa de flesta tillståndsrelaterade problem. Men kom ihåg att om du har en dual-boot-inställning kommer det andra operativsystemet att påverkas också. - Stäng Kommandotolken och ta bort installationsmediet. Klicka sedan på Starta om från Systemåterställningsalternativ . Efter omstart bör Windows startas normalt.
Metod 2: Åtkomst till Bootsect utan installationsmedia på Windows 7
Om du inte har installationsmediet i Windows har du några sätt framåt. Du kan antingen skapa ett Windows-installationsmedium och följa guiden ovan eller få tillgång till de förinstallerade återställningsverktygen på hårddisken.
Om du bestämmer dig för att skapa ditt eget installationsmedium, kan du följa vår fullständiga guide för att skapa en Windows 7-startbar DVD eller USB-enhet. Gå sedan tillbaka till guiden direkt ovan och använd den för att köra Bootsect-verktyget.
Annars följer du stegen nedan för att komma åt de förinstallerade återställningsverktygen. Men kom ihåg att inte alla datorer kommer med återställningsverktyg som är förinstallerade. Om stegen nedan inte fungerar har du inget annat val än att skapa ett Windows installationsmedium.
- Starta / starta om datorn. Så fort datorn startar, tryck på F8- knappen flera gånger för att öppna de avancerade startalternativen .
- I avancerade startalternativ använder du piltangenterna för att markera Reparera datorn och tryck på Enter.
- Systemåterställningsalternativen ska dyka upp snabbt. Välj Kommandotolk från listan.
- Skriv följande kommando i Kommandotolken och tryck på Enter för att köra Bootsect-verktyget:
bootsect / nt60 sys
Obs! Kommandot Bootsect / nt60 sys används för den nya BOOTMGR- presenten i Windows Vista, 7, 8 och 10. För äldre Windows-versioner Bootsect / nt52 sys kommandot används istället. - Om du ser meddelandet Bootcode uppdaterades framgångsrikt på alla riktade volymer, bör volymen startkoden som används av BOOTMGR nu uppdateras.
Obs! Om du får ett fel efter att ha kommit in i kommandot, försök att köra bootsect / nt60 all . Detta är känt för att lösa flera tillståndsrelaterade problem. Men kom ihåg att om du har en dual-boot-inställning kommer det andra operativsystemet att påverkas också. - Stäng Kommandotolken och klicka på Starta om från Systemåterställningsalternativ . Efter omstart bör Windows startas normalt.
Så här använder du Bootsect Utility på Windows 8.1 och 10
I likhet med proceduren på Windows 7 kan du köra Bootsect-verktyget på flera olika sätt på Windows 8 och Windows 10. Den enklaste metoden är att använda installationsmediet i Windows. Det finns dock flera olika andra metoder som du kan använda för att komma åt verktyget bootsect.exe om du inte har installationsmediet.
PRO TIPS: Om problemet är med din dator eller en bärbar dator, bör du försöka använda Reimage Plus-programvaran som kan skanna förvaret och ersätta korrupta och saknade filer. Detta fungerar i de flesta fall där problemet uppstått på grund av systemkorruption. Du kan ladda ner Reimage Plus genom att klicka härOm du äger ett Windows 10 installationsmedium, följ Metod 3 för att köra Bootsect-verktyget. Om du inte kan använda installationsmediet, följ Metod 4 för att utforska olika möjligheter att köra bootsect.exe.
Metod 3: Kör Bootsect med hjälp av installationsmediet på Windows 8.1 och 10
- Sätt i installationsmediet och kontrollera att datorn startar från den.
Obs! Om du inte kan starta upp från installations-DVD / USB, få tillgång till BIOS / UEFI-inställningarna och ändra startsekvensen. - På skärmen Windows Setup, klicka på Nästa och klicka sedan på Reparera din dator .
- På följande skärm klickar du på Felsök för att komma åt de avancerade alternativen .
- Klicka på Kommandotolk under Avancerade alternativ .
- Skriv följande kommando i Kommandotolken och tryck på Enter för att köra Bootsect-verktyget:
bootsect / nt60 sys
Obs! Om du stöter på ett fel efter att ha tryckt på Enter, försök att köra bootsect / nt60 alla. Men kom ihåg att det här också uppdaterar startkoden från det andra operativsystemet om du har en dual boot setup. - Om du ser meddelandet Bootcode uppdaterades framgångsrikt på alla riktade volymer, kan du säkert stänga Kommandotolken, ta bort installationsmediet och klicka på Stäng av datorn . Volymen startkoden uppdateras nu.
Metod 4: Kör Bootsect utan installationsmedia på Windows 8.1 och 10
Om du inte har installationsmediet för Windows 8 eller Windows 10 kan du använda flera lösningar för att få tillgång till Advanced Startup- menyn och köra verktyget bootsect.exe :
- Följ den här guiden (här) för att skapa en startbar USB-enhet för Windows 10 med Rufus och följ sedan metod 3 .
- Tvinga två (eller tre) på varandra följande misslyckade försök att starta Windows. Du kan göra det genom att stänga av din maskin medan den står i mitten av uppstarten. Detta är inte på något sätt elegant, men det kommer att tvinga Windows att automatiskt starta Advanced Startup- menyn när du startar upp.
- Om datorn kan starta upp framgångsrikt kan du tvinga Windows 8 eller Windows 10 att starta om automatiskt till Advanced Startup. För att göra detta, öppna ett körfönster ( Windows-tangent + R ), skriv ms-inställningar: och tryck på Enter. På menyn Inställningar, välj fliken Recovery, bläddra ner till Advanced Startup och klicka på Starta om nu .
Om du följde någon av instruktionerna ovan bör du hitta dig i menyn Avancerad start . En gång där följer du instruktionerna nedan:
- Klicka på Felsök för att komma till de avancerade alternativen .
- Klicka på Kommandotolk under Avancerade alternativ .
- Skriv följande kommando i Kommandotolken och tryck på Enter för att köra Bootsect-verktyget:
bootsect / nt60 sys
Obs! Om du stöter på ett fel efter att ha tryckt på Enter, försök att köra bootsect / nt60 alla. Men kom ihåg att det här också uppdaterar startkoden från det andra operativsystemet om du har en dual boot setup. - Om du ser meddelandet Bootcode uppdaterades framgångsrikt på alla riktade volymer, kan du stänga Kommandotolken på ett säkert sätt och klicka på Stäng av datorn . Volymen startkoden uppdateras nu.
PRO TIPS: Om problemet är med din dator eller en bärbar dator, bör du försöka använda Reimage Plus-programvaran som kan skanna förvaret och ersätta korrupta och saknade filer. Detta fungerar i de flesta fall där problemet uppstått på grund av systemkorruption. Du kan ladda ner Reimage Plus genom att klicka här