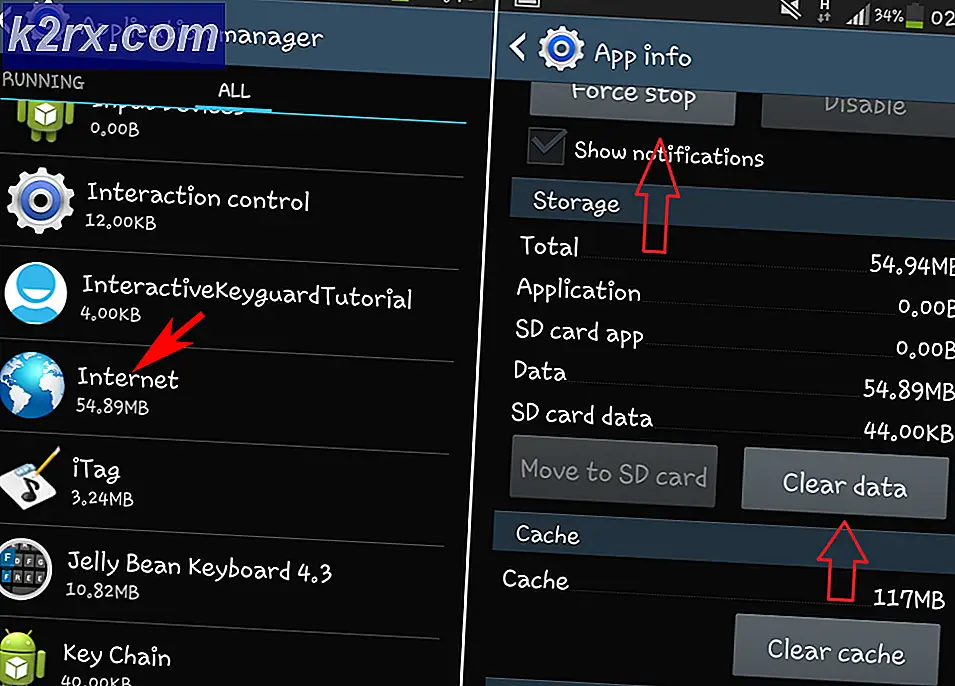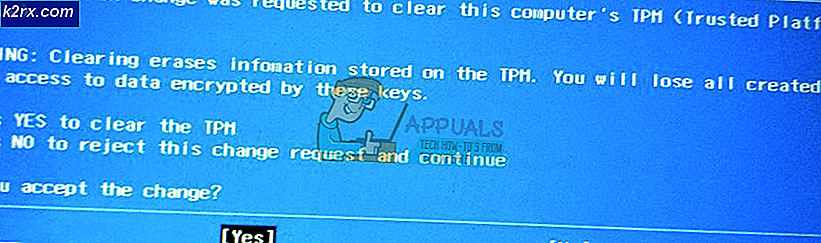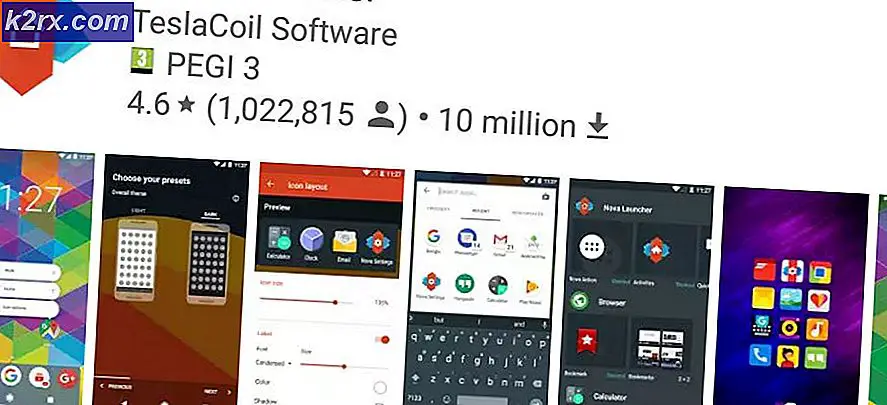Så här tillåter du standardanvändare till RDP / fjärråtkomst på Windows 7 och 10
RDP står för Remote Desktop Protocol, som tillåter en användare att ansluta från en annan dator med en grafisk gränssnittsanslutning över en nätverksanslutning. Det har skyddade regler och riktlinjer för kommunikation av data som utvecklats av Microsoft. Användare kan ansluta som administratör eller som standardanvändare beroende på behörigheter. Att aktivera åtkomst för standardanvändaren kan ha många anledningar, till exempel; låta dem arbeta på fjärrdatorn var som helst och ge tillgång till familj och vänner för specifika program som standardanvändare men utan administratörsrättigheter.
Flera Windows-användare får dock felmeddelandet om att anslutningen nekas när de försöker RDP med ett standardkonto på en dator. Felet visas med ett meddelande så här: “Anslutningen nekades eftersom användarkontot inte är auktoriserat för fjärranloggning”. Detta händer eftersom datorn du försöker ansluta inte har lagt till standardkontot för fjärråtkomst.
Tillåter standardanvändare i Windows 7 och 10
Med Anslutningsprogram för fjärrskrivbord kan du ansluta och styra din Windows-dator från en fjärrenhet. Men det här alternativet är avstängt som standard, du måste aktivera det först.
I Windows 7 och 10 har vi få olika metoder genom vilka vi kan lägga till standardanvändare för RDP. Du kan prova någon av metoderna för att lägga till standardanvändaren och senare komma åt den genom att logga in på det användarnamnet via fjärrskrivbordsanslutning.
Metod 1: Lägga till standardanvändare i systemegenskaper (Win 7 & 10)
- Håll Windows-nyckel och Tryck på R att öppna Springa. Skriv nu “SystemPropertiesRemote”I textrutan och klicka OK
- Längst ner i popup-fönstret hittar du “Välj användare”, Öppna det
- Klicka på "Lägg till”Och lägg till användarnamnet som du vill tillåta och klicka på“Kontrollera namn”För att bekräfta namnet
- Klick "Ok”För alla öppna fönster och stäng Fjärrskrivbordet
- Nu logga in med det användarnamn som du inkluderade i inställningarna och det kommer att kunna logga in nu.
Metod 2: Lägga till standardanvändare i lokala användare och grupper (Win 7 & 10)
- Om du är inloggad som administratör till datorn öppnar du den Springa genom att trycka (Windows + R) -knappar. Skriv sedan “lusrmgr.msc”I den och Stiga på
- Klicka nu på “Grupper”I vänster panel
- Dubbelklicka på listan i listanAnvändare av fjärrskrivbord”
- Klick "Lägg till”I fönstret Egenskaper för fjärrskrivbordsanvändare
- Här kan du skriva namnet på vilken användare du vill tillåta, i en textruta och klicka på “Kontrollera namn”
Notera: Kontrollera namnet kommer att kontrollera i listan för att se om användaren du skrev är tillgänglig eller inte - När du har lagt till namn klickar du på “OK”Och spara inställningarna
- Nu kan du logga in via den användaren på RDC
Metod 3: Lägga till standardanvändare med PowerShell (Win 10)
- Söka efter "Windows PowerShell”Och öppna den genom att välja“Kör som administratör”
- Nu behöver du bara skriva följande kommando och Stiga på:
Add-LocalGroupMember -Group "Remote Desktop Users" -Member "User"
Notera: Användaren är användarnamnet för kontot som du lägger till.
- Efter att ha tryckt på Stiga på Du kan stänga PowerShell och kontrollera att du loggar in som den tillagda användaren.