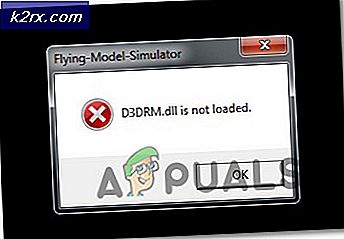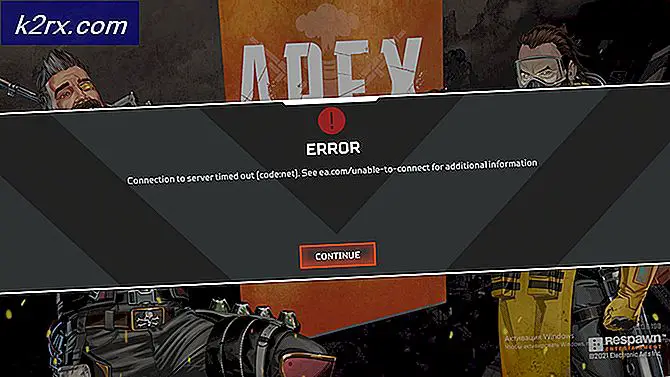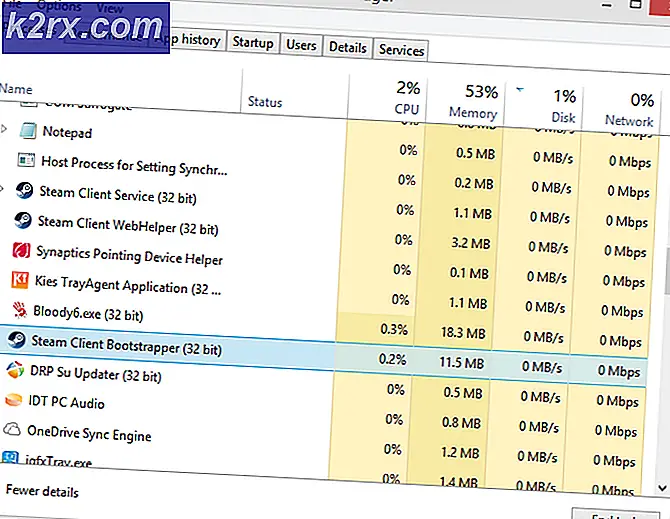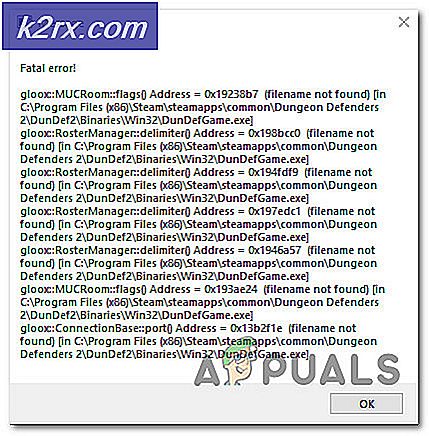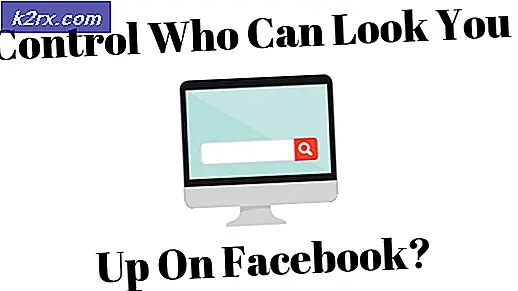Fix: Ett felaktigt fel uppstod under installationen
Användare upplever felmeddelandet Fel 1603: Ett felaktigt fel inträffade under installationen när de antingen installerar ett nytt program eller uppdaterar ett program till en nyare version.
Det här felet uppstår oftast när du redan försöker installera en applikation som redan är installerad . Eller mappen där du försöker installera är krypterad eller SYSTEMet har inte tillräckligt med behörigheter i enheten / mappen. För att lösa detta fel finns det flera lösningar. Detta är ett mycket vanligt fel och förhoppningsvis kommer att åtgärdas om du följer instruktionerna nedan.
Lösning 1: Kör Microsoft Fixit
Microsoft har släppt ett officiellt program som syftar till installationsproblem på datorn. Det fixar registernycklar i 64-bitars arkitekturer och fixar även registernycklarna som styr uppdateringsdata. Enligt den officiella dokumentationen löser det problem som inte låter dig installera eller avinstallera program.
- Navigera till den officiella Microsoft-webbplatsen och ladda ner Fixit-programmet.
- Efter att ha laddat ner programmet, kör felsökaren . Tryck på Nästa . Nu börjar programmet automatiskt söka efter eventuella korrupta registernycklar och andra problem som kan vara närvarande.
- Några minuter efter att du kör felsökaren får du ett alternativ om problemen uppstår antingen när du installerar eller avinstallerar . Välj rätt alternativ enligt ditt fall och fortsätt.
- När felsökningen är klar startar du om datorn och försöker installera eller avinstallera programmet igen.
Lösning 2: Ge full behörighet att köra
Det felmeddelande som diskuteras kan också uppstå om den enhet du försöker installera inte ger tillräckligt med tillstånd för användarens SYSTEM för att fortsätta med installationen. Användargruppen SYSTEM ansvarar för att installera eller avinstallera olika program och applikationer. Vi kommer att ge de nödvändiga behörigheterna och se om det här åtgärdar problemet.
- Öppna den här datorn . Leta reda på hårddisken som du försöker installera programmet i. Högerklicka på det och välj Egenskaper .
- Navigera nu till fliken Säkerhet och klicka på Redigera framför behörigheter.
- Se till att användargruppen SYSTEM har fullständiga behörigheter. När du har beviljat alla behörigheter klickar du på Apply . Datorn kan ta flera minuter att genomföra ändringarna på alla filer som finns i enheten. Tiden kan variera beroende på antal filer du har.
- Navigera till föregående fönster igen och klicka på Avancerat .
- När det nya fönstret dyker upp klickar du på Ändra behörigheter .
- Välj Administratörer från listan och välj alternativet Den här mappen, undermappar och filer framför Gäller . Ge nu alla behörigheter . Tryck på OK för att spara ändringar.
- Gör samma steg för användargruppen SYSTEM . När du har genomfört alla ändringar trycker du på Ansök och avslutar. Kontrollera nu om problemet har löst ut.
Lösning 3: Kontrollera Windows Update
Ett annat problem som uppstod efter de senare uppdateringarna av Windows 10 i början av 2018 var med Windows Update-modulen. Program som Python etc. rapporterades orsaka problem när datorn installerade uppdateringar eller hämtade dem.
De enda lösningar som rapporterades att fungera för den här frågan var att antingen inaktivera Windows Update eller vänta på att den slutfördes . Det verkar som om Windows Update också använder Windows installer för att implementera alla uppdateringar på din dator. Om installationsprogrammet inte är ledigt, kommer du att tvingas till det felmeddelande som diskuteras.
Lösning 4: Starta om Windows Installer-tjänsten
Om alla ovanstående metoder inte fungerar, kan du försöka starta om Windows Installer-tjänsten. Windows Installer är en API och mjukvarukomponent i Microsoft Windows som används för installation, underhåll och borttagning av programvara från din dator. De används av flera applikationer för att installera sina paket på din Windows. Omregistrering av installationsprogrammet kan lösa problemet för oss.
- Tryck på Windows + R och skriv tjänster. msc i dialogrutan för att starta fliken tjänster.
- En gång i tjänster, leta upp posten Windows Installer . Högerklicka på det och välj Egenskaper .
- Tjänsten kommer sannolikt att stoppas. Klicka på Start- knappen och tryck på OK för att spara ändringar.
- Tryck på Windows + R och skriv msiexec / avregistrera i dialogrutan och tryck på Enter. Detta avregistrerar installationsprogrammet.
- Tryck nu på Windows + R igen och skriv msiexec / regserver och tryck på Enter.
- Kontrollera nu om problemet har lösts. Överväg att starta om och försök igen om det inte gjorde det.
Om det inte går att omregistrera installationsprogrammet fungerar det inte, vi kommer att utföra mer intensiva kommandon i kommandotolken innan vi går vidare till tipsen.
- Tryck på Windows + S, skriv kommandotolken, högerklicka på programmet och välj Kör som administratör .
- En gång i kommandotolken, kör följande kommandon en efter en:
% windir% \ system32 \ msiexec.exe / unregister
% windir% \ syswow64 \ msiexec.exe / avregistrera
% windir% \ system32 \ msiexec.exe / regserver
% windir% \ syswow64 \ msiexec.exe / regserver
- Starta om din dator. Efter strömcykeln trycker du på Windows + R, skriver regedit i dialogrutan och trycker på Enter.
- Navigera nu till följande adress:
HKLM \ System \ CurrentControlSet \ Services \ MSIServer
- Hitta nyckeln msiserver . Klicka på DisplayName i den högra navigeringsrutan och ändra värdet till C: \ WINDOWS \ SysWOW64 \ msiexec.exe / V.
- Öppna nu en förhöjd kommandoprompt igen och skriv kommandot C: \ WINDOWS \ SysWOW64 \ msiexec.exe / regserver och tryck på Enter.
- Starta om datorn och kontrollera om det gjorde skillnad.
tips:
- Överväg att stänga alla bakgrundsprocesser och försök att installera programmet igen.
- Kontrollera om programvaran eller någon äldre version av den redan är installerad (Windows + R och appwiz.cpl). Om det finns, har du avinstallerat det innan du kan installera en nyare version.
- Se till att rymdkraven är uppfyllda. Överväg att göra extra utrymme på din enhet.
- Du kan också ta bort tillfälliga filer från din enhet och se om det här är någon skillnad.
- Eftersom det här problemet kan uppstå med någon programvara, kan vi inte gå igenom sina korrigeringar i en artikel. Kolla in våra andra artiklar som är inriktade på varje programvara en efter en.
- Om det här problemet händer med de flesta programmen, bör du säkerhetskopiera dina data och göra en ny installation av Windows .
- Du kan också utföra en reparation av det installerade operativsystemet som för närvarande är installerat.
PRO TIPS: Om problemet är med din dator eller en bärbar dator, bör du försöka använda Reimage Plus-programvaran som kan skanna förvaret och ersätta korrupta och saknade filer. Detta fungerar i de flesta fall där problemet uppstått på grund av systemkorruption. Du kan ladda ner Reimage Plus genom att klicka här