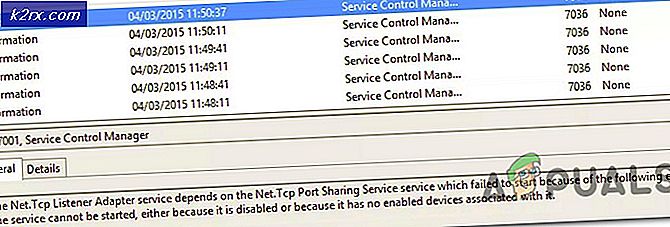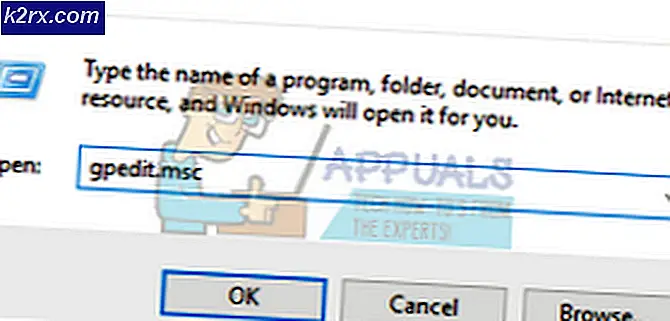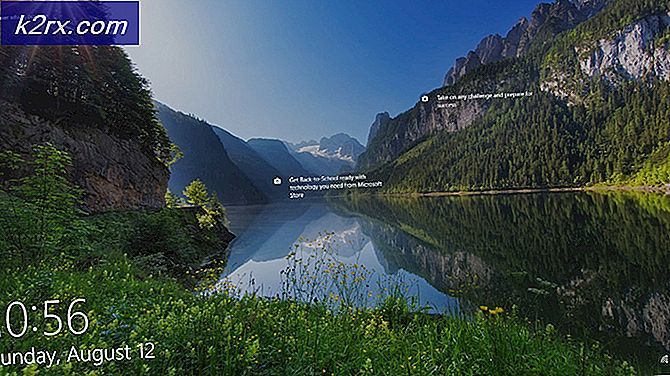Vad är systemreserverad partition och är det säkert att radera den?
Flera användare undrar vad den systemreserverade partitionen är i deras filutforskare. Detta beror på att användare inte kommer ihåg att skapa någon systemreserverad partition under installationen av Windows. Vissa användare är också nyfiken på om det är säkert att radera eller inte. Det är viktigt att lära sig mer om denna partition innan du vidtar några åtgärder mot den. I den här artikeln kommer vi att diskutera System reserverad partition och alla möjligheter angående användarens frågor.
Vad är systemreserverad partition?
Systemreserverad partition skapas när du väljer odelat utrymme för att installera ett nytt Windows-operativsystem eller Windows Server. Denna partition innehåller Boot Manager-koden, Boot Configuration Database och de startfiler som används / krävs för BitLocker-enhetskryptering.
När datorn startar läser Windows Boot Manager startdata från Boot Configuration Data Store. Ditt system startar startladdaren från System Reserved-partitionen, som sedan startar Windows operativsystem från vår systemdisk. Om du någonsin bestämmer dig för att kryptera hårddisken med BitLocker-enhetskryptering, innehåller systemreserverad partition alla nödvändiga filer för att starta din dator utan problem. Ditt system startar upp den okrypterade systemreserverade partitionen och dekrypterar sedan den huvudsakliga krypterade enheten och startar det krypterade Windows-systemet.
Partitionsstorleken varierar mellan olika operativsystem. Windows 7 har 100 MB, Windows 8 / 8.1 har 350 MB och Windows 10 har en 500 MB systemreserverad partition.
Hur visar jag innehållet i systemreserverad partition?
Om du vill visa filerna / innehållet i den här partitionen i ditt system måste du ge denna partition en volymbokstav med olika metoder. Genom att ge volymbokstaven kommer den att visa systemreserverad partition och visa den i din filutforskare precis som andra volymer. Du kan ta bort den systemreserverade partitionen genom Diskpart genom att följa stegen nedan:
Notera: Den här metoden används i det tillgängliga systemverktyget. Du kan också försöka använda programvara från tredje part för att ändra partitionsalternativen.
- Håll Windows och tryck på S att öppna sökfunktion, typ cmd och tryck CTRL + Skift + Enter helt och hållet för att öppna en kommandotolk som administratör.
- Skriv “diskpart”Och tryck Stiga på, skriv sedan “listdisk”För att hitta ditt huvuddisknummer.
- Efter den typen “välj disk 0”Och tryck Stiga på Detta väljer din huvudsakliga hårddisk där alla volymer finns.
- Skriv nu “listvolym”Och tryck Stiga på. Detta kommer att lista alla volymer (även systemreserverade) åt dig. Välj systemets reserverade volym genom att skriva “välj Volym 4”Och tryck på Enter.
Notera: 4 är numret för det specifika systemet kan ditt volymnummer vara annorlunda. Så kontrollera ditt systemreserverade volymnummer och skriv sedan det när du väljer. - Skriv slutligen “tilldela bokstaven K”Och tryck Stiga på. Detta kommer att tilldela bokstaven K (det kan vara allt annat som inte tas) till den systemreserverade partitionen och partitionen kommer att döljas.
Är det säkert att ta bort systemreserverad partition?
Det är osannolikt att du märker systemreserverad partition på ditt system förrän du öppnar Diskhantering. De flesta användare som märker den här partitionen undrar om det är säkert att radera den eller inte. Om den här partitionen redan är skapad kommer ditt system att behöva den. Denna partition innehåller startfiler som är nödvändiga för att ladda Windows. Det finns få komplicerade metoder där du kan ta bort den här partitionen men det kan orsaka problemet för Windows-start.
Därför, om vi vill ha en definitiv slutsats om säkerheten, då Nej, det är inte 100% säkert att ta bort systemreserverad partition från ditt system. Eftersom det tar lite utrymme rekommenderas det att lämna det som det är. Om du inte är bekväm med att ha flera volymer för systemfiler, är det lämpliga sättet att bli av med denna partition att förhindra att den genereras.
Hur förhindrar jag att systemreserverad partition genereras?
Du kan förhindra att denna partition skapas under installationen av Windows. Du kan ha alla systemfiler i en enda systemenhet, som som standard kallas C-enhet. Kontrollera nedanstående metoder för att veta om att undvika att denna partition skapas:
Metod 1: Använda kommandotolken under Windows-installationen
I den här metoden använder vi Diskpart-verktyget via kommandotolken under Windows-installationen. Du kan använda det här verktyget för att skapa den primära partitionen utan att göra någon systemreserverad partition genom att följa stegen nedan:
- Starta in Windows-installation och tryck Skift + F10 för att öppna ett kommandotolkfönster.
- Skriv “Diskpart”Och tryck Stiga på. Skriv sedan “listdisk”Och hitta ditt hårddisknummer.
- Skriv nu “välj disk 0”Och tryck Stiga på. Detta väljer den huvudsakliga hårddisken som du vill välja.
- Därefter måste du skapa detta en primär partition genom att skriva “skapa primär partition”Och trycker på Stiga på.
- Du är klar med att skapa en primär partition, skriv “utgång”Och tryck Stiga på för att avsluta kommandotolken Windows och fortsätta med Windows-installationen.
Metod 2: Använda Windows Setup Partition Trick
När du skapar en ny partition under installationen av Windows genereras systemreserverad partition automatiskt. Vi kommer dock att använda ett enkelt trick för att installera Windows i en enhetsvolym snarare än att ha systemreserverad partitionsvolym separat.
- När du startar in Windows-installationuppmanas du att skapa en primär partition för systemfiler.
- När du har skapat en ny partition för din Windows-installation skapas den automatiskt Systemreserverad partition enligt nedanstående:
- Välj Primär partition, klick Radera och bekräfta popup-fönstret genom att klicka OK.
- Välj nu Systemreserverad partition och klicka på Förlänga knapp. Nu kan du utvidga den här partitionen genom att ge den hela det odelade utrymmet till den.
- Klick formatera i sista och välj sedan den här partitionen till Installera Windows på det.