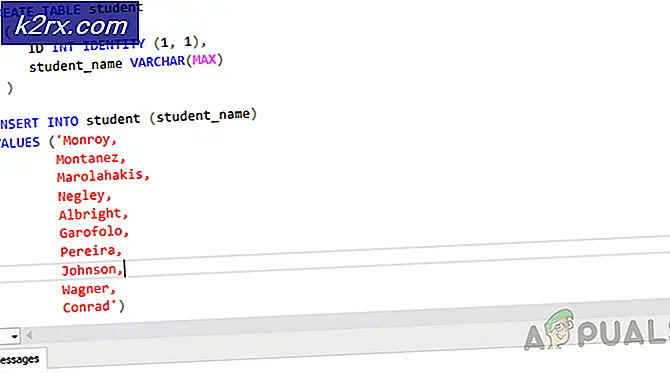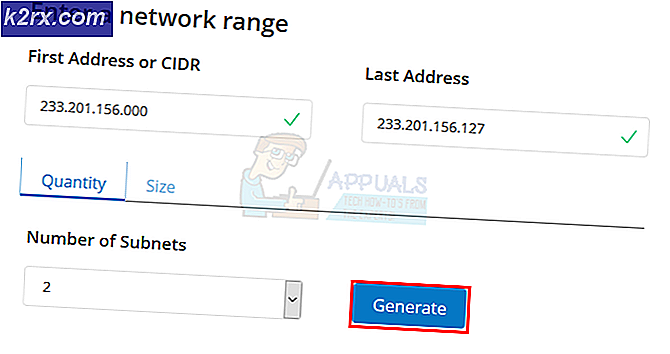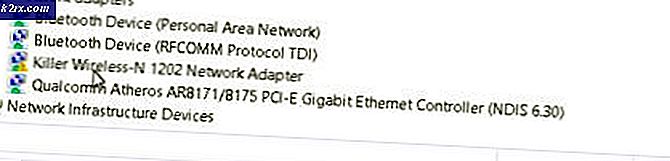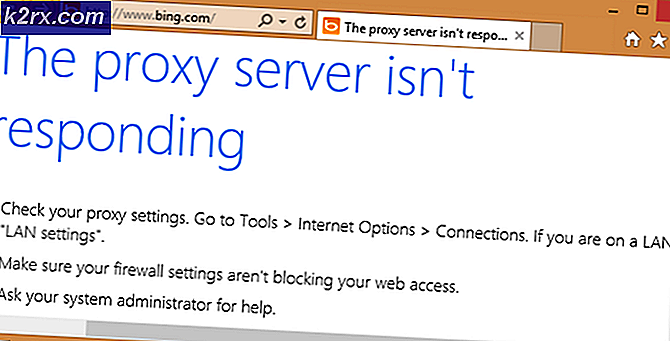Så här ändrar du skärmupplösning på Windows 10
Att vara bekväm med datorns skärmupplösning är oerhört viktigt, eftersom en dators skärmupplösning är vad som bestämmer hur stora saker på skärmen verkar för användaren, hur tydliga bilder är och hur innehåll visas på skärmen. I allmänhet blir ju högre upplösningen, det skarpare och tydligare innehållet på skärmen. Att du är bekväm med datorns skärmupplösning är avgörande eftersom upplösningen i grunden bestämmer vad du ser på din datorskärm och hur du ser den. Medan Windows har sina egna standardvärden för skärmskalning med vilken den ställer in en rekommenderad skärmupplösning för din datorskärm, har du slutligen möjlighet att ha vilken skärmupplösning du vill ha.
Detta gäller också för Windows 10, den senaste och bästa iterationen i den långa raden av Windows operativsystem för datorer. Att ändra skärmupplösningen på Windows 10 är inte bara möjlig men det är också ganska enkelt. Att ändra skärmupplösningen på Windows 10 är också ungefär som att ändra skärmupplösningen på äldre versioner av Windows operativsystemet, så användare som uppgraderat från äldre versioner borde inte ha några problem med att anpassa sig till den nya metoden. Så här kan du ändra skärmupplösningen på en Windows 10-dator:
PRO TIPS: Om problemet är med din dator eller en bärbar dator, bör du försöka använda Reimage Plus-programvaran som kan skanna förvaret och ersätta korrupta och saknade filer. Detta fungerar i de flesta fall där problemet uppstått på grund av systemkorruption. Du kan ladda ner Reimage Plus genom att klicka här- Navigera till skrivbordet .
- Högerklicka på ett tomt utrymme på skrivbordet .
- På den resulterande kontextmenyn klickar du på Displayinställningar . Om du gör det tar du dig till datorns Displayinställningar i Inställningar > System .
- För att ändra datorns upplösning, i den högra rutan i fönstret, rulla ner och klicka på Avancerade visningsinställningar .
- Öppna rullgardinsmenyn som ligger direkt under Resolution och klicka på önskad skärmupplösning för att välja den.
Obs! Skärmens upplösning Windows rekommenderar att din specifika kombination av dator och bildskärm har (rekommenderas) skrivit bredvid den. Den rekommenderade skärmupplösningen för en Windows 10-dator varierar från en dator till en annan, och det är inte alls nödvändigt att du använder Windows-rekommenderad skärmupplösning på din dator. Du kan ställa in upplösningen lägre än det rekommenderade värdet om din datorskärm stöder det och du kan också ställa in upplösningen högre än det rekommenderade värdet om du vill att innehållet på din skärm ska visas större (även om det gör det kommer det också att resultera i innehållet verkar mindre tydlig och skarp). - Klicka på Apply . Den skärmupplösning du har gjort kommer att appliceras på din dator.
- Om du ser en Optimal Resolution Notification men du är säker på att du vill att din skärmupplösning ska ändras till det värde du valt, ignorerar du bara meddelandet.
- Klicka på Håll ändringar när Windows frågar om du vill behålla visningsändringar som du har gjort. Du kommer bara ha 15 sekunder att klicka på Håll ändringar, men efter 15 sekunder kommer Windows återställa den skärmupplösning du har gjort, och du måste ändra upplösningen om igen.
- När du är klar stänger du bara fönstret Inställningar och baskar i ära av den nya skärmupplösningen du har valt och ställt in för din dator.
PRO TIPS: Om problemet är med din dator eller en bärbar dator, bör du försöka använda Reimage Plus-programvaran som kan skanna förvaret och ersätta korrupta och saknade filer. Detta fungerar i de flesta fall där problemet uppstått på grund av systemkorruption. Du kan ladda ner Reimage Plus genom att klicka här